Impressão a partir de um computador
Se o controle de acesso estiver ativado, digitar informações do usuário no driver da impressora para imprimir.
Para Windows
Nota
Você não pode usar o driver de impressora XPS para esta função.
O procedimento ao usar o bloco de notas é usado como um exemplo.
-
Selecione [Print (Imprimir)] no menu [File (Arquivo)].
-
Selecione o driver necessário de impressora em [Select Printer (Selecionar impressora)] e clique em [Preferences (Preferências)].
-
Selecione a guia [Extend (Estender)].
-
Clique em [User Authentication (Autenticação de usuário)].
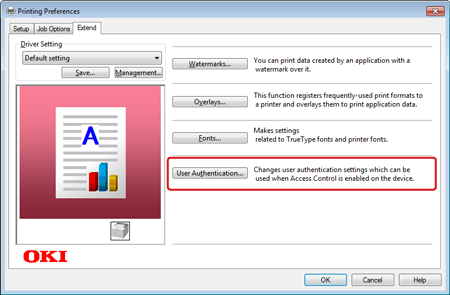
-
Selecione a caixa de seleção [Use User Authentication (Usar autenticação de usuário)].
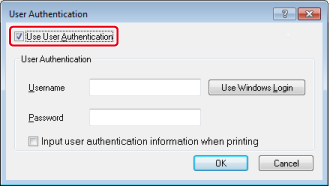
-
Digite o [Username (nome de usuário)] e a [Password (senha)].
-
Clique em [OK (OK)].
-
Altere outras configurações, se necessário, e clique em [OK (OK)].
-
Clique em [Print (Imprimir)] na tela [Print (Imprimir)].
Para Mac OS X
O procedimento a seguir usa TextEdit como exemplo.
-
Selecione [Print (Imprimir)] no menu [File (Arquivo)].
-
Selecione o driver de impressora dessa máquina.
-
Selecione [User Authentication (Autenticação de usuário)] no menu do painel.
-
Selecione a caixa de seleção [Use User Authentication (Usar autenticação de usuário)].
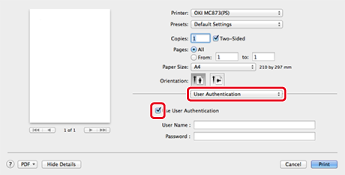
-
Digite o [Username (nome de usuário)] e a [Password (senha)].
-
Altere outras configurações, se necessário, e clique em [Print (Imprimir)].
Memo
-
Se os detalhes de configuração não forem exibidos na caixa de diálogo de impressão para o Mac OS X 10.7 a 10.11, clique em [Show Details (Exibir detalhes)] na parte inferior da caixa de diálogo.
-
Se a opção de impressão não for exibida na caixa de diálogo de impressão para Mac OS X 10.6.8, clique no triângulo de divulgação próximo à lista suspensa [Printer (Impressora)].

