Πελάτης λογαριασμού εργασιών εκτύπωσης
Το πελάτης λογαριασμού εργασιών εκτύπωσης είναι ένα λογισμικό που ορίζει στοιχεία χρήστη στο πρόγραμμα οδήγησης εκτυπωτή για τη χρήση της λειτουργίας λογαριασμού εργασίας ή την εξουσιοδότηση πρόσβασης στη συσκευή.
Ρύθμιση σε περιβάλλον Windows
Μπορείτε να ορίσετε ένα όνομα χρήστη και το ID χρήστη στο πρόγραμμα οδήγησης εκτυπωτή.
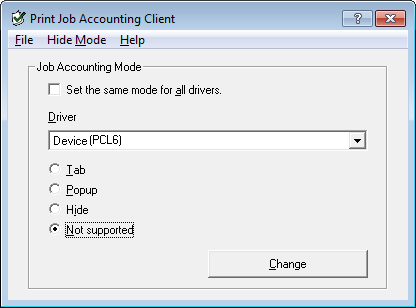
Σημείωση
Εάν ενημερώσετε ή εγκαταστήσετε ξανά έναν οδηγό προγράμματος εκτυπωτή, η λειτουργία Διαχείρισης Εργασιών απενεργοποιείται, απαιτώντας να τη ρυθμίσετε ξανά. Ωστόσο, εάν χρησιμοποιείτε τη λειτουργία που σας επιτρέπει να ρυθμίσετε την ίδια λειτουργία σε όλους τους οδηγούς προγράμματος εκτυπωτών, δεν είναι απαραίτητο να τη ρυθμίσετε ξανά.
Ρύθμιση του ονόματος χρήστη και του ID λογαριασμού εργασίας
Μπορείτε να θέσετε το όνομα χρήστη και το ID Διαχείρισης Εργασίας στις ιδιότητες του οδηγού εκτυπωτή.
-
Πατήστε [Έναρξη], και επιλέξτε [Όλα τα Προγράμματα] > [Okidata] > [Λογισμικό Διαχείρισης Εργασιών Εκτύπωσης για τον Πελάτη] > [Αλλαγή Τρόπου Διαχείρισης Εργασιών].
-
Επιλέξτε τον οδηγό προγράμματος προς διαμόρφωση από τη λίστα οδηγών προγράμματος.
Εάν επιθυμείτε να διαμορφώσετε όλους τους οδηγούς προγράμματος εκτυπωτών στην ίδια λειτουργία, επιλέξτε το κουτάκι [Ρύθμιση ίδιας λειτουργίας για Όλους τους Οδηγούς Προγράμματος].
-
Επιλέξτε [Ετικέτα], και έπειτα πατήστε [Αλλαγή].
Εμφανίζεται ένα παράθυρο.
-
Πατήστε [ΟΚ].
-
Επιλέξτε [Κλείσιμο] από το μενού [Αρχείο].
-
Πατήστε [Έναρξη], και έπειτα επιλέξτε [Συσκευές και Εκτυπωτές].
-
Κάντε δεξί κλικ στο εικονίδιο OKI MC873, και μετά επιλέξτε [Printer Properties (Ιδιότητες Εκτυπωτή)].
-
Επιλέξτε την καρτέλα [Διαχείριση Εργασίας], εισάγετε το όνομα χρήστη και το ID της διαχείρισης εργασίας, και έπειτα πατήστε [OK].
Ρύθμιση λειτουργίας Popup
Όταν χρησιμοποιείτε αυτή τη λειτουργία, πρέπει να εισάγετε το όνομα χρήστη και ID της διαχείρισης εργασίας κάθε φορά που ξεκινάτε μία εργασία εκτύπωσης.
-
Πατήστε [Έναρξη], και επιλέξτε [Όλα τα Προγράμματα] > [Okidata] > [Λογισμικό Διαχείρισης Εργασιών Εκτύπωσης για τον Πελάτη] > [Αλλαγή Τρόπου Διαχείρισης Εργασιών].
-
Επιλέξτε τον οδηγό προγράμματος προς διαμόρφωση από τη λίστα οδηγών προγράμματος.
Εάν επιθυμείτε να διαμορφώσετε όλους τους οδηγούς προγράμματος εκτυπωτών στην ίδια λειτουργία, επιλέξτε το κουτάκι [Ρύθμιση ίδιας λειτουργίας για Όλους τους Οδηγούς Προγράμματος].
-
Επιλέξτε [Αναδυόμενο Πλαίσιο], και έπειτα πατήστε [Αλλαγή].
Εμφανίζεται ένα παράθυρο.
-
Πατήστε [ΟΚ].
-
Επιλέξτε [Κλείσιμο] από το μενού [Αρχείο].
Ρύθμιση ID λογαριασμού εργασίας για κάθε χρήστη στη λειτουργία απόκρυψης
Ο διαχειριστής συστήματος μπορεί να δημιουργήσει και να δηλώσει ένα αρχείο ID στο οποίο τα ID διαχείρισης εργασίας και τα ονόματα χρήστη που είναι συνδεδεμένα με τα ονόματα χρήστη για σύνδεση στα Windows να περιγράφονται εκ των προτέρων. Οι χρήστες δε χρειάζεται να εισάγουν τα ονόματα χρήστη τους και τα ID διαχείρισης εργασίας όταν εκτυπώνουν, καθώς αυτά μπορούν να προσδιοριστούν με τη χρήση αυτού του λογισμικού.
Χρήση Λειτουργίας Απόκρυψης για κοινόχρηστους εκτυπωτές.
-
Δημιουργείστε ένα αρχείο ID χρησιμοποιώντας το Σημειωματάριο ή λογισμικό υπολογιστικών φύλλων.
Υπόμνημα
-
Περιγράψτε τα ονόματα χρηστών και τα ID των χρηστών σε ένα αρχείο ID με την παρακάτω σειρά.
Ένα όνομα χρήστη για σύνδεση (ένα όνομα χρήστη που χρησιμοποιείται για είσοδο στα Windows), ένα ID χρήστη (ένα ID χρήστη που να συνδέεται με το όνομα χρήστη για σύνδεση).
-
Το όνομα χρήστη μπορεί να παραληφθεί. Εάν παραληφθεί το όνομα χρήστη, χρησιμοποιείται το όνομα χρήστη για σύνδεση.
-
Απομονώστε κάθε στοιχείο χρησιμοποιώντας κόμμα.
-
Εάν χρησιμοποιείτε λογισμικό υπολογιστικών φύλλων, περιγράψτε ένα όνομα χρήστη για σύνδεση, ID διαχείρισης εργασίας και όνομα χρήστη για κάθε σειρά και κάθε χρήστη.
-
-
Αποθηκεύστε το αρχείο σε μορφή επέκτασης CSV.
-
Πατήστε [Έναρξη], και επιλέξτε [Όλα τα Προγράμματα] > [Okidata] > [Λογισμικό Διαχείρισης Εργασιών Εκτύπωσης για τον Πελάτη] > [Αλλαγή Τρόπου Διαχείρισης Εργασιών].
-
Επιλέξτε τον οδηγό προγράμματος προς διαμόρφωση από τη λίστα οδηγών προγράμματος.
Εάν επιθυμείτε να διαμορφώσετε όλους τους οδηγούς προγράμματος εκτυπωτών στην ίδια λειτουργία, επιλέξτε το κουτάκι [Ρύθμιση ίδιας λειτουργίας για Όλους τους Οδηγούς Προγράμματος].
Σημείωση
Εάν χρησιμοποιείτε ένα κοινόχρηστο εκτυπωτή, μη χρησιμοποιείτε τη λειτουργία που σας επιτρέπει να ρυθμίσετε όλους τους οδηγούς προγράμματος εκτυπωτών με την ίδια ρύθμιση. Εάν εκτυπώνετε στην πλευρά του χρήστη ενός κοινόχρηστου εκτυπωτή, οι πληροφορίες λογαριασμού δε θα εμφανιστούν.
-
Επιλέξτε [Απόκρυψη], και έπειτα πατήστε [Αλλαγή].
-
Πατήστε [ΟΚ].
-
Επιλέξτε [Εισαγωγή ID Αρχείου] από το μενού [Λειτουργία Απόκρυψης].
-
Ανιχνεύστε το αρχείο ID που δημιουργήσατε στο βήμα 1, και έπειτα πατήστε [Άνοιγμα].
-
Διορθώστε το πλαίσιο διαλόγου [Ρύθμιση σταθερής Διαχείρισης ID Εργασίας για όλους τους χρήστες] από το μενού [Λειτουργία Απόκρυψης].
-
Επιλέξτε [Κλείσιμο] από το μενού [Αρχείο].
Ρύθμιση σε περιβάλλον Mac OS X
Αυτό είναι το λογισμικό χρήστη για τη Διαχείριση Εργασιών Εκτύπωσης.
Μπορείτε να ορίσετε το όνομα χρήστη και το ID χρήστη στον οδηγό εκτυπωτή.
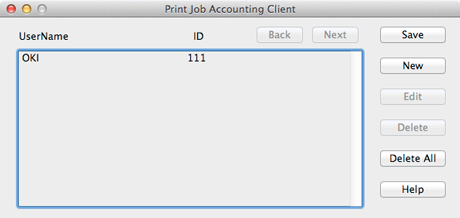
Καταχώρηση ID χρήστη
-
Εκκίνηση του Πελάτη Διαχείρισης Εργασιών Εκτύπωσης.
-
Κάντε κλικ στο [Νέο].
-
Εισάγετε το όνομα σύνδεσης του Mac OS X, το νέο όνομα χρήστη και το νέο ID χρήστη και στη συνέχεια κάντε κλικ στο [Αποθήκευση].
-
Κάντε κλικ στο [Αποθήκευση].
-
Εισαγάγετε τον κωδικό και στη συνέχεια κάντε κλικ στο [OK].
-
Βγείτε από τον Πελάτη Διαχείρισης Εργασιών Εκτύπωσης.
Καταχώρηση πολλαπλών χρηστών ταυτόχρονα
Μπορείτε να καταχωρήσετε πολλά ID χρηστών και ονόματα χρήστη ταυτόχρονα, χρησιμοποιώντας ένα αρχείο CSV.
Υπόμνημα
Η ακόλουθη διαδικασία χρησιμοποιεί το TextEdit ως παράδειγμα.
-
Εκκινήστε το TextEdit.
-
Εισάγετε τη σειρά το όνομα σύνδεσης, το ID χρήστη και το όνομα χρήστη, χωρισμένα με κόμμα.
-
Αποθηκεύστε το αρχείο σε μορφή CSV.
-
Εκκίνηση του Πελάτη Διαχείρισης Εργασιών Εκτύπωσης.
-
Επιλέξτε [Εισαγωγή] στο μενού [Αρχείο].
-
Επιλέξτε το αρχείο CSV που δημιουργήσατε στο βήμα 3, και στη συνέχεια κάντε κλικ στο [Άνοιγμα].
-
Κάντε κλικ στο [Αποθήκευση].
-
Εισαγάγετε τον κωδικό και στη συνέχεια κάντε κλικ στο [OK].
-
Βγείτε από τον Πελάτη Διαχείρισης Εργασιών Εκτύπωσης.
Αλλαγή ID χρήστη και όνομα χρήστη
Μπορείτε να αλλάξετε το όνομα χρήστη και ID χρήστη.
-
Εκκίνηση του Πελάτη Διαχείρισης Εργασιών Εκτύπωσης.
-
Επιλέξτε το χρήστη για αλλαγή, και στη συνέχεια κάντε κλικ στο [Επεξεργασία].
-
Πληκτρολογήστε το νέο ID χρήστη και το όνομα χρήστη, και στη συνέχεια κάντε κλικ στο [Αποθήκευση].
-
Κάντε κλικ στο [Αποθήκευση].
-
Εισαγάγετε τον κωδικό και στη συνέχεια κάντε κλικ στο [OK].
-
Βγείτε από τον Πελάτη Διαχείρισης Εργασιών Εκτύπωσης.
Διαγραφή ID χρήστη και όνομα χρήστη
Μπορείτε να διαγράψετε το όνομα χρήστη και ID χρήστη.
-
Εκκίνηση του Πελάτη Διαχείρισης Εργασιών Εκτύπωσης.
-
Επιλέξτε τον χρήστη για διαγραφή, και στη συνέχεια κάντε κλικ στο [Διαγραφή].
-
Κάντε κλικ στο [Αποθήκευση].
-
Εισαγάγετε τον κωδικό και στη συνέχεια κάντε κλικ στο [OK].
-
Βγείτε από τον Πελάτη Διαχείρισης Εργασιών Εκτύπωσης.

