Установите драйвер принтера на компьютер с помощью DVD-диска с программным обеспечением.
Заметка
-
Если компьютер не оснащен приводом DVD‑ROM, а также при обновлении драйверов принтера загрузите драйвер принтера на веб-сайте для его установки.
Примечание
-
Перед установкой проверьте состояние данного устройства.
-
Устройство включено.
-
Данное устройство подключено к сети при помощи кабеля ЛВС и заданы необходимые для сетевого подключения сведения, такие как IP-адрес.
-
-
В зависимости от ОС, модели или версии устройства описание в документе может отличаться.
Для ОС Windows
-
Убедитесь, что принтер подключен к компьютеру и включен.
-
Вставьте DVD-диск с программным обеспечением, поставляемый с устройством, в компьютер.
При установке драйвера принтера, загруженного на веб-сайте, дважды щелкните загруженный файл.
-
Когда отобразится [Auto Play (Автозапуск)], щелкните [Run Setup.exe (Запустить Setup.exe)].
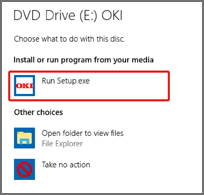
Заметка
-
Если отображается диалоговое окно [User Account Control (Управление учетной записью пользователя)], щелкните [Yes (Да)].
-
-
В раскрывающемся списке выберите язык.
-
Прочитайте лицензионное соглашение и нажмите [Accept (Принять)].
-
Прочитайте [Environment advice (Документ об экологическом консалтинге)] и нажмите [Next (Далее)].
-
Выберите [Network connection (Подключение к сети)] или [USB connection (USB-подключение)] в соответствии со способом подключения устройства и компьютера.
Если отображается диалоговое окно [Windows Security Alert (Оповещение системы безопасности Windows)], щелкните [Allow access (Разрешить доступ)].
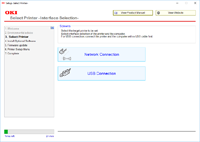
-
Выберите название модели устройства и нажмите [Next (Далее)].
Заметка
-
Если принтер не отображается, выберите [IP Address (IP-адрес)] и введите адрес, назначенный для принтера, а затем щелкните [Next (Далее)].
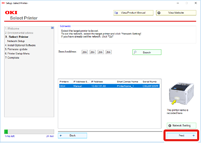
-
-
Щелкните [Recommended Install (Рекомендуемая установка)].
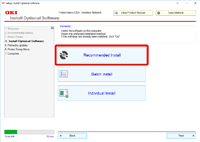
Проверьте выбранное программное обеспечение и щелкните [Start (Начать)].
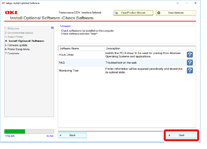
Начнется выполнение установки.
Заметка
-
Будет установлено следующее программное обеспечение.
-
Драйвер принтера PCL6 (включая сетевое расширение и утилиту печати образцов цвета)
-
FAQ
-
Monitoring Tool
-
-
Другое программное обеспечение можно установить с помощью функции выборочной установки.
-
-
Убедитесь, что программное обеспечение установлено успешно.
-
Щелкните [Exit (Выход)].
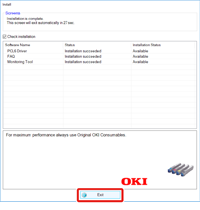
Отобразится экран [Firmware update (Обновление микропрограммы)].
-
Если обновление не требуется, щелкните [Next (Далее)].
Щелкните [Confirm (Подтвердить)], если необходимо выполнить обновление, а также когда неизвестно, требуется ли обновление.
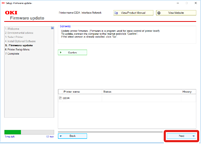
Если отображается следующий экран, щелкните [Yes (Да)].
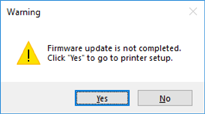
После завершения процесса обновления щелкните [Go (Далее)].
-
Щелкните [Next (Далее)].
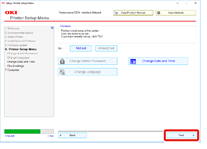
Если отображается следующее диалоговое окно, щелкните [Yes (Да)].
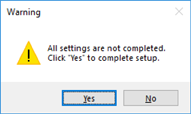
-
Щелкните [Exit (Выход)].
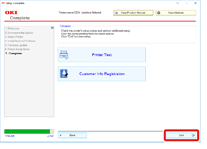
Для ОС Mac
В данном разделе описан порядок установки драйвера принтера PS.
-
Убедитесь, что устройство и компьютер подключены и включено питание устройства.
-
Вставьте DVD-диск с программным обеспечением в компьютер.
-
Дважды щелкните значок [OKI] на рабочем столе.
-
[Drivers (Драйверы)] > [PS (PS)] > дважды щелкните [Installer for OSX (Установщик для OSX)].
-
Введите пароль администратора и нажмите [OK (ОК)].
Следуйте инструкциям на экране для завершения установки.
-
В меню Apple выберите [System Preferences (Системные настройки)].
-
Выберите [Printers & Scanners (Принтеры и сканеры)].
-
Нажмите [+].
При отображении меню выберите [Add Printer or Scanner... (Добавить принтер или сканер...)].
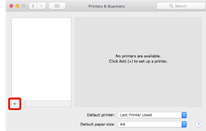
-
Нажмите [Default (По умолчанию)].
-
Выберите устройство, затем выберите значение [OKI C844 PS] для параметра [Use (Использовать)].
Типы имен
Отображается для подключения
Список методов
Сеть
OKI-C844 (последние 6 цифр MAC-адреса)
Bonjour
USB
OKI DATA CORP C844
USB
Заметка
-
Чтобы изменить имя, введите новое имя в поле [Name (Имя)].
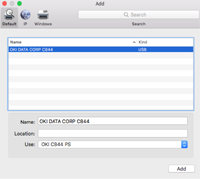
-
-
Щелкните [Add (Добавить)].
-
При отображении экрана подтверждения для дополнительного оборудования щелкните [OK (ОК)].
-
Убедитесь, что данное устройство добавлено в список [Printers (Принтеры)], а для параметра [Kind (Тип)] отображается значение [OKI C844 PS].
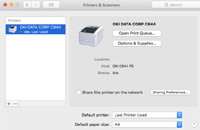
Примечание
-
Если [OKI C844 PS] не отображается в списке [Kind (Тип)], щелкните [-] для удаления устройства из списка [Printers (Принтеры)], а затем повторите шаги с 8 по 12.
-
-
Нажмите [Open Print Queue... (Открыть очередь печати...)].
-
В меню [Printer (Принтер)] выберите [Print Test Page (Печать тестовой страницы)].
Если напечатана тестовая страница, установка драйвера завершена.

