Végezze el a „Szoftvet DVD-ROM” hordozóról a nyomatatóillesztó-program telepítését a számítógépre.
Emlékeztető
-
Ha a számítógépe rendelkezik DVD-meghajtóval vagy frissíti a nyomtatóillesztő-programot, akkor az „webhely”-éről töltse le és telepítse a nyomtatóillesztő-programot.
Megjegyzés
-
A telepítés előtt ellenőrizze a készülék állapotát.
-
Ez a készülék be van kapcsolva.
-
A hálózati csatlakozás érdekében e készülék a hálózathoz egy helyi hálózati kábellel csatlakozik, és a szükséges információ, például az IP-cím, már be van állítva.
-
-
A használt operációs rendszertől, nyomtató típusától vagy változatától függően előfordulhat, hogy e dokumentumban szereplő leírás eltér a valós helyzettől.
Windows operációs rendszer esetén
-
Ellenőrizze, hogy a nyomtató kapcsolódott-e a számítógéphez és be van-e kapcsolva.
-
Helyezze be a mellékelt „Software DVD-ROM”-ot a számítógépbe.
Amikor az webhelyéről letöltött nyomtatóillesztő-programot akarja telepíteni, akkor duplán kattintson a letöltött fájlra.
-
Amikor megjelenik az [Auto Play (Automatikus lejátszás)] kijelzés, akkor kattintson a [Run setup.exe (A setup.exe futtatása)] gombra.
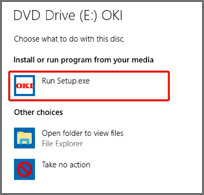
Emlékeztető
-
Amikor megjelenik a [User Account Control (Felhasználói fiók felügyelete)] párbeszédpanel, kattintson az [Yes (Igen)] gombra.
-
-
A legördülő listából válassza ki a nyelvet.
-
Olvassa el a licencszerződést, majd kattintson az [Accept (Elfogadás)] gombra.
-
Olvassa el az [Environment advice (Környezetvédelmi tanácsok)] részt, majd kattintson a [Next (Tovább)] gombra.
-
Válassza ki a készülék és a számítógép közötti csatlakozási módnak jobban megfelelő [Network connection (Hálózati kapcsolat)] vagy az [USB connection (USB-kapcsolat)] beállítást, majd nyomja meg a [Next (Tovább)] gombot.
Ha a [Windows Security Alert (Windows biztonsági riasztás)] párbeszédpanel van megjelenítve, akkor kattintson a [Allow access (Elérés engedélyezése)] gombra.

-
Válassza ki készülékének típusnevét, ezután kattintson a [Next (Tovább)] lehetőségre.
Emlékeztető
-
Ha nem jelenik meg a nyomtató, akkor válassza ki az [IP Address (IP-cím)] mezőt, írja be a nyomtatóhoz rendelt-címet, majd kattintson a [Next (Következő)] gombra.
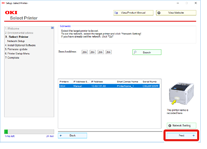
-
-
Kattintson a [Recommended Install (Javasolt telepítés)] lehetőségre.
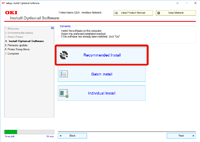
Ellenőrizze a szoftvert, majd kattintson az [Start (Indul)] gombra.
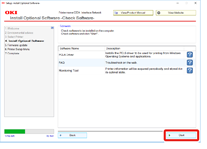
Megkezdődik a telepítés.
Emlékeztető
-
Az alábbi szoftver települ.
-
PCL6 nyomtatóillesztő-programr (Hálózati bővítést és Színtár segédprogramot beleértve)
-
FAQ
-
Felügyelő eszköz
-
-
Egyéb szoftver telepítése a Custom Install (Egyéni telepítés) részről.
-
-
Ellenőrizze, hogy sikerült-e a szoftver telepítése.
-
Kattintson az [Exit (Kilépés)] gombra.
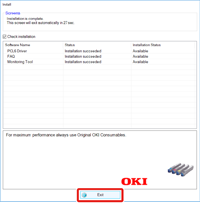
Megjelenik a [Firmware update (Belső vezérlőprogram frissítése)] képernyőkép.
-
Ha nem szükséges frissítenie, akkor kattintson a [Next (Tovább)] gombra.
Kattintson a [Confirm (Megerősítés)] gombra, ha frissítésre van szükség vagy nem biztos abban, hogy szükség van-e frissítésre.
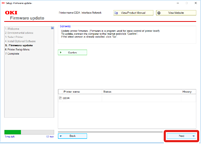
Amikor megjelenik a következő képernyőkép, akkor nyomja meg az [Yes (Igen)] gombot.
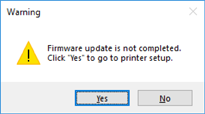
A frissítés befejeztével kattintson az [Go (Ugrás)] gombra.
-
Kattintson a [Next (Tovább)] gombra.
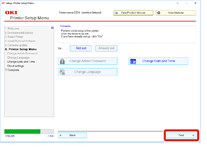
Amikor megjelenik a következő párbeszédpanel nyomja meg az [Yes (Igen)] gombot.
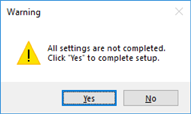
-
Kattintson az [Exit (Kilépés)] gombra.
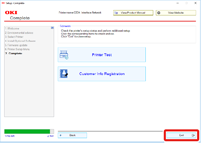
Mac operációs rendszer esetén
Ez a rész azt ismereti, hogy hogyan kell a PS nyomtató-illesztőprogramot telepíteni.
-
Ellenőrizze, hogy a készülék és a számítógép egymáshoz csatlakoztatva van-e, és a készülék be van-e kapcsolva.
-
Helyezze be a „Software DVD-ROM” DVD-lemezt a számítógépbe.
-
Kattintson duplán az asztalon lévő [OKI] ikonra.
-
Kattintson kétszer a következőre: [Drivers (Illesztőprogramok)] > [PS (PS)] > [Installer for OSX (Telepítő OSX-hez)].
-
Adja meg a rendszergazda jelszavát, majd kattintson az [OK (OK)] lehetőségre.
A telepítés befejezéséhez kövesse a képernyőn megjelenő utasításokat.
-
Válassza ki az Apple menü [System Preferences (Rendszerbeállítások)] elemét.
-
Kattintson a [Printers & Scanners (Nyomtatók és lapolvasók)] gombra.
-
Kattintson a [+] elemre.
Válassz aki a [Add Printer or Scanner... (Nyomtató vagy lapolvasó hozzáadása)] műveletet, amikor megjelenik a képernyőn a kijelzés.
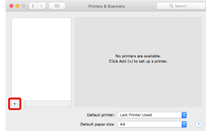
-
Kattintson a [Default (Alapértelmezett)] lehetőségre.
-
Válassza ki a készüléket, majd ellenőrizze, hogy a [Use (Használat)] beállítása [OKI C844 PS] készülék-e.
Nevek típusai
Megjelenítve a csatlakozásban
Módszerek lista
Hálózat
OKI-C844 (a MAC-cím utolsó 6 számjegye)
Bonjour
USB
OKI DATA CORP C844
USB
Emlékeztető
-
A név módosításához írjon be egy új nevet a [Name (Név)] mezőbe.
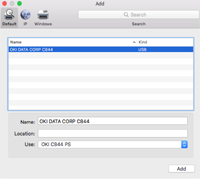
-
-
Kattintson az [Add (Hozzáadás)] gombra.
-
Ha megjelenik a választható készülék megerősítés képernyője, akkor kattintson az [OK (OK)] gombra.
-
Ellenőrizze, hogy a készülék bekerült-e a [Printers (Nyomtatók)] közé, és hogy az [OKI C844PS] nyomtató jelenik-e meg a [Kind (Fajta)] menüben.
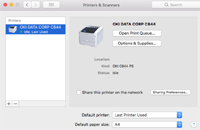
Megjegyzés
-
Ha nem jelenik meg helyesen az [OKI C844 PS] típusnév a [Kind (Fajta)] menüben, akkor kattintson a [-], gombra a készüléknek a [Printers (Nyomtatók)] oszlopból történő törlésére, majd újra végezze el a 8 - 12. lépést.
-
-
Kattintson az [Open Print Queue... (Nyomtatási sor megnyitása...)] lehetőségre.
-
Válassza ki a [Print Test Page (Tesztoldal nyomtatása)] lehetőséget a [Printer (Nyomtató)] menüből.
Amikor befejeződik a tesztoldal nyomtatása, akkor elkészült a telepítés.

