Dette avsnittet beskriver hvordan telefonboken for PC-faks på datamaskinen din redigeres.
Registrere et nytt destinasjons-faksnummer.
Notat
Du kan ikke registrere det samme navnet. Du kan registrere det samme faksnummeret under et annet navn.
-
Klikk [Start] og velg [Enheter og skrivere].
-
Høyreklikk på OKI MC563 FAX-ikonet og velg [Printing preferences (Utskriftsinnstillinger)].
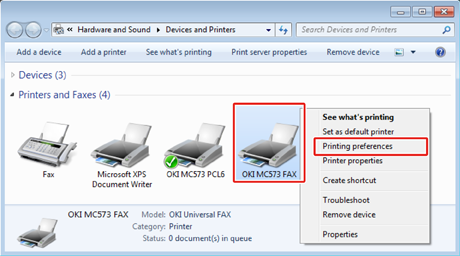
-
Klikk [Telefonbok] i kategorien [Oppsett].
-
Velg [Ny (FAKS-nummer)] på [FAKS-nummer]-menyen.
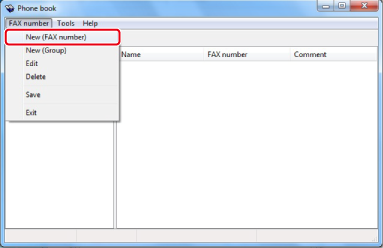
-
Skriv inn et destinasjonsnavn i [Navn] i dialogboksen [Ny (FAKS-nummer)].
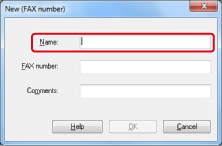
-
Skriv inn destinasjonens faksnummer i [FAKSnummer].
-
Skriv inn kommentarer i [Kommentarer] om nødvendig.
-
Klikk [OK].
-
Velg [Lagre] på [FAKS-nummer]-menyen.
-
Klikk på [OK] i bekreftelsesvinduet.
-
Velg [Avslutt] på [FAKS-nummer]-menyen.
Minne
-
Du kan registrere opptil 1000 destinasjoner.
-
Navnet og faksnummeret som er skrevet inn kan skrives ut på dekkarket med følgende prosedyre.
Registrere flere destinasjoner som en gruppe
Hvis du grupperegistrerte destinasjoner, kan du sende en faks til flere destinasjoner samtidig.
-
Klikk [Start] og velg [Enheter og skrivere].
-
Høyreklikk på OKI MC563 FAX-ikonet og velg [Printing preferences (Utskriftsinnstillinger)].
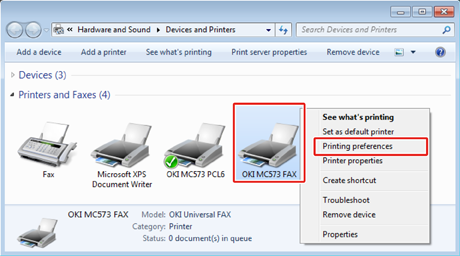
-
Klikk [Telefonbok] i kategorien [Oppsett].
-
Velg [Ny (gruppe)] på [FAKS-nummer]-menyen.
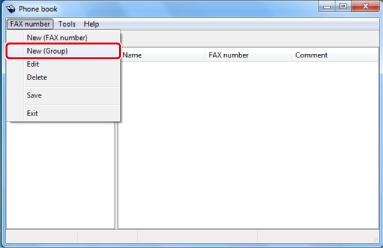
-
Skriv inn et gruppenavn i [Gruppenavn] i dialogboksen [Ny (gruppe)].
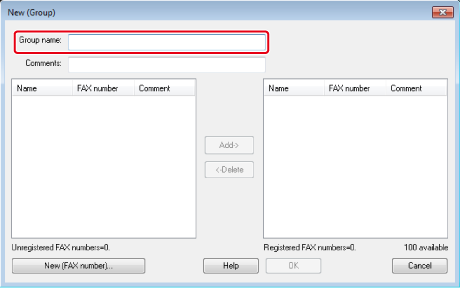
-
Skriv inn kommentarer i [Kommentarer] om nødvendig.
-
Velg en destinasjon for registrering av gruppen, og deretter klikk [Legg til->].
-
Når du har fullført oppføringen av nødvendige faksnumre, klikk [OK].
Den nye gruppen legges til i det venstre feltet i dialogboksen [Telefonbok]. Hvis du velger en gruppe, vises faksnumrene som er registrert i gruppen i det høyre feltet i dialogboksen.
-
Velg [Lagre] på [FAKS-nummer]-menyen.
-
Klikk på [OK] i bekreftelsesvinduet.
-
Velg [Avslutt] på [FAKS-nummer]-menyen.
Eksportere telefonbokdata til en CSV-fil (Eksport)
Import/eksport-funksjonen gjør at du kan administrere faksnumre i telefonboken som er opprettet med en annen datamaskin. Hvis du følger prosedyren nedenfor, kan du eksportere en telefonbok som er opprettet med datamaskinen. På den måten kan telefonboken brukes på en annen datamaskin.
Notat
Du kan ikke eksportere en gruppe, men du kan eksportere hver oppføring i telefonboken.
-
Klikk [Start] og velg [Enheter og skrivere].
-
Høyreklikk på OKI MC563 FAX-ikonet og velg [Printing preferences (Utskriftsinnstillinger)].
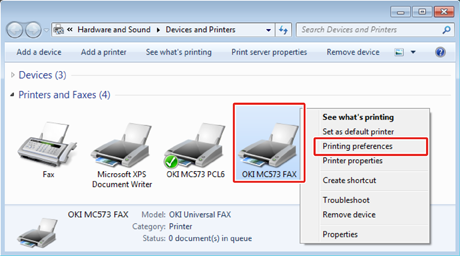
-
Klikk [Telefonbok] i kategorien [Oppsett].
-
Velg [Eksporter] fra [Verktøy]-menyen.

-
Velg en destinasjon for lagring i dialogboksen [Eksporter til fil].
-
Skriv inn navnet på en fil og klikk deretter på [Lagre].
Telefonbokdata eksporteres som en CSV-fil. Oppføringene deles med komma og vises i visningsrekkefølge i CSV-filen. Disse lagres i rekkefølgen av navn, faksnumre og kommentarer.
-
Lukk telefonboken.
Importere telefonbokdata som er eksportert til en CSV-fil (Import)
Import-funksjonen gjør at du kan importere faksnumre i telefonboken som er opprettet med en annen datamaskin, til din datamaskin.
Notat
Registrerte oppføringer importeres ikke.
Importere data i telefonboken
-
Kopier den eksporterte telefonboken til en annen datamaskin.
-
Klikk [Start] og velg [Enheter og skrivere].
-
Høyreklikk på OKI MC563 FAX-ikonet og velg [Printing preferences (Utskriftsinnstillinger)].
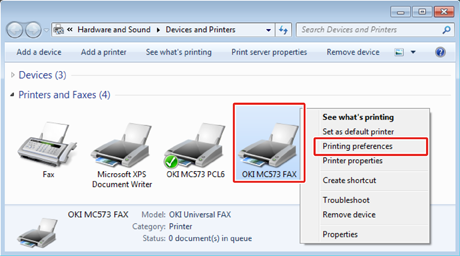
-
Klikk [Telefonbok] i kategorien [Oppsett].
-
Velg [Importer] fra [Verktøy]-menyen.
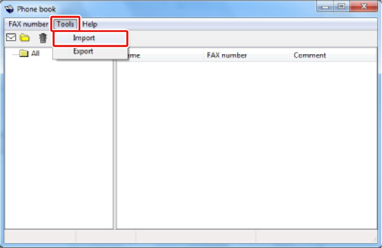
-
Angi den kopierte filen for [Velg en CSV-fil] i dialogboksen [Importer telefonbok].
-
Klikk [Bla gjennom] for å velge en fil.
-
Klikk [Neste].
Knytte en ny definisjon til telefonbokformatet
Hvis du vil importere en CSV-fil med et format som er annerledes enn det i telefonboken, velg en CSV definisjonsfil og assosiere definisjonen med telefonbokformatet.
-
Kopier den eksporterte telefonboken til en annen datamaskin.
-
Klikk [Start] og velg [Enheter og skrivere].
-
Høyreklikk på OKI MC563 FAX-ikonet og velg [Printing preferences (Utskriftsinnstillinger)].
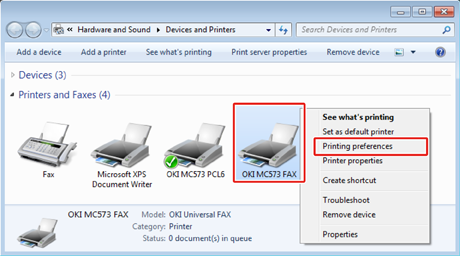
-
Klikk [Telefonbok] i kategorien [Oppsett].
-
Velg [Importer] fra [Verktøy]-menyen.
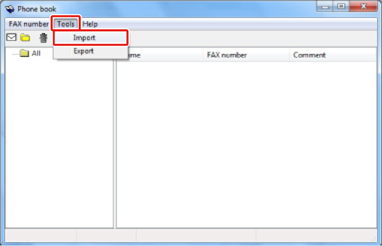
-
Angi CSV-filen som skal importeres for [Velg en CSV-fil] i dialogboksen [Importer telefonbok].
-
Velg avmerkingsboksen [Sett opp forhold mellom importerte felter og telefonbok].
-
Angi en CSV definisjonsfil i [Velg en CSV definisjonsfil] om nødvendig.
Velg [Komma(,)] for [Feltskilletegn].
Minne
Du kan fortsette bruken selv om du ikke angir en definisjonsfil. Hvis du ikke angir en definisjonsfil, velg i dialogboksen som vises etter trinn 7 om en ny definisjonsfil skal lagres.
-
Klikk [Neste].
-
Assosiere definisjonen du importerer med definisjonen i telefonboken og klikk på [OK].
-
Velg [Lagre] på [FAKS-nummer]-menyen.
-
Klikk på [OK] i bekreftelsesvinduet.
-
Velg [Avslutt] på [FAKS-nummer]-menyen.

