Een stuurprogramma en software op een computer installeren
Voor het vanaf de computer gebruiken van de afdruk-, scan- en faxfuncties van dit apparaat, moet eerst het printerstuurprogramma, scannerstuurprogramma en faxstuurprogramma overeenkomstig uw computerversie worden geïnstalleerd.
Installeer het stuurprogramma met de "Software DVD-ROM".
Naast de stuurprogramma's uit de "Software DVD-ROM" kunt u andere software voor hulpprogramma's installeren.
Zie het volgende over de hulpprogramma's, die op dit apparaat gebruikt kunnen worden.
Lijst van bijgesloten hulpprogramma's
Voor Windows
Sluit dit apparaat op het internet aan of sluit het met een USB-kabel op een computer aan en start vervolgens met de installatie.
Opmerking
Controleer de status van de machine alvorens te installeren. De machine is ingeschakeld. M.b.t. netwerkverbinding, dit apparaat is via een netwerkkabel met het netwerk verbonden en de vereiste informatie zoals IP-adres is al ingesteld. USB aansluiting is standaard in de fabriek uitgeschakeld. U dient de USB-instellingsmodus te wijzigen, voordat u met een USB-kabel deze machine op een computer aansluit. Selecteer [Admin Setup (Beheerderinst.)] - [Manage Unit (Beheer)] - [Local Interface (Lok. interface)] - [USB Menu (Menu USB)] en wijzig vervolgens [USB Assignment (USB-toewijzing)] van [IPP] in [Legacy (Legacy)]. Gebruik daarna een USB-kabel om het apparaat op de computer aan te sluiten.
-
Doe de bijgevoegde "DVD-ROM Software" in de computer.
-
Wanneer [Auto Play (Automatisch Afspelen)] verschijnt klik op [Run setup.exe (Installeer setup.exe)]

Memo
Indien het dialoogvenster [User Account Control (Gebruikersaccountbeheer)] verschijnt, klik op [Yes (Ja)].
-
Selecteer in de vervolgkeuzelijst een taal.
-
Lees de licentie-overeenkomst en klik vervolgens op [Accept (Akkoord)].
-
Lees het [Environment advice (Omgevingsadvies)] en klik vervolgens op [Next (Volgende)].
-
Selecteer [Network(Wired/Wireless) (Netwerk(Bekabeld/Draadloos))] of [USB (USB)] overeenkomstig de verbindingsmethode van het apparaat en de computer en klik vervolgens op [Next (Volgende)].
Memo
Als de [Windows Security Alert (Windows beveiligingsmelding] dialoogvenster wordt getoond, klik dan op [Allow access (Toegang toestaan)].
-
Selecteer de modelnaam van het apparaat en klik vervolgens op [Next (Volgende)].

-
Klik op [Install Optional Software (Installeer Optionele Software)].

De installatie wordt gestart.
Memo
De volgende software is geïnstalleerd.
-
PCL6 Prinsterstuurprogramma
-
Scanner Driver
-
ActKey
-
FAQ
Installeer software van Aangepast Installeren.
-
-
Zorg ervoor dat de software is geïnstalleerd en klik vervolgens op [Printing Test (Test afdrukken)].
-
Selecteer de printer voor de afdruk van de testpagina en klik vervolgens op [Printing Test (Test afdrukken)].
-
Controleer of de testpagina is afgedrukt en klik vervolgens op [OK (OK)].
-
Klik op [Complete (Voltooien)].

-
Klik op [Next (Volgende)].

Als het volgende dialoogvenster wordt weergegeven, klikt u op [Yes (Ja)].

-
Klik op [Exit (Stoppen)].

Voor Mac OS X
Deze paragraaf beschrijft hoe het PS printerstuurprogramma en scannerstuurprogramma geïnstalleerd moet worden.
Zie het volgende over de installatie van hulpprogramma's.
Opmerking
USB aansluiting is standaard in de fabriek uitgeschakeld. U dient de USB-instellingsmodus te wijzigen, voordat u met een USB-kabel deze machine op een computer aansluit. Selecteer [Admin Setup (Beheerderinst.)] - [Manage Unit (Beheer)] - [Local Interface (Lok. interface)] - [USB Menu (Menu USB)] en wijzig vervolgens [USB Assignment (USB-toewijzing)] van [IPP] in [Legacy (Legacy)].
Installeer het Mac OS X scannerstuurprogamma.
-
Zorg ervoor dat het apparaat en een computer zijn aangesloten en dat het apparaat ingeschakeld is en plaats vervolgens de meegeleverde "Software DVD-ROM" in de computer.
-
Op het bureaublad dubbelklikt u op het [OKI]-pictogram.
-
[Drivers (Stuurprogramma's)] > [Scanner (Scanner)] > Dubbelklik [Installer for OSX10.8-10.10 (Installatieprogramma voor OSX10.8-10.10)] of [Installer for OSX10.6-10.7 (Installatieprogramma voor OSX10.6-10.7)] overeenkomstig uw Mac OS X versie.
-
Klik op [Continue (Ga door)].
-
Klik op [Continue (Ga door)].
-
Controleer de weergegeven inhoud en klik vervolgens op [Continue (Doorgaan)].

-
Lees de licentie-overeenkomst en klik vervolgens op [Continue (Doorgaan)].
-
Klik op [Agree (Akkoord)].
-
Klik op [Install (Installeren)].
Om de opslaglocatie van het stuurprogramma te wijzigen, klikt u op [Change Install Location (Locatie installatie wijzigen)].

-
Voer de beheerdersnaam en het wachtwoord in en klik vervolgens op [OK (OK)].
-
Klik op [Continue Installation (Doorgaan met installeren)].
-
Klik op [Restart (Herstarten)].

Installeer het Mac OS X printerstuurprogamma.
Na het voltooien van de installatie, druk in stap 14 een testpagina af.
-
Zorg ervoor dat het apparaat en een computer aangesloten zijn en dat het apparaat is ingeschakeld.
-
Plaats de "Software DVD-ROM" in een computer.
-
Op het bureaublad dubbelklikt u op het [OKI]-pictogram.
-
[Drivers (Stuurprogramma's)] > [PS (PS)] > Dubbelklik [Installer for OSX (Installatieprogramma voor OSX)].
-
Voer het beheerderswachtwoord in en klik vervolgens op [OK (OK)].
Volg de instructies op het scherm om de installatie te voltooien.
-
Selecteer [System Preferences (Systeemvoorkeuren)] in het Apple-menu.
-
Klik op [Print & Scan (Afdrukken & scannen)].
-
Klik op [+]. Selecteer [Add Printer or Scanner... (Printer of scanner toevoegen...)] wanneer het menu wordt weergegeven.
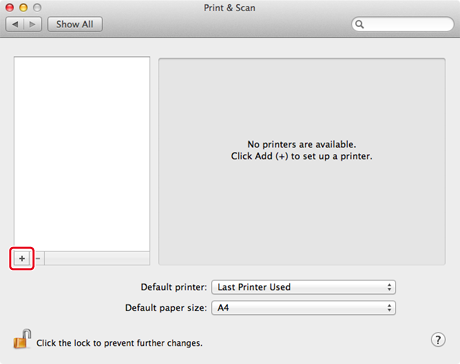
-
Klik op [Standaard (Default)].
-
Selecteer het apparaat en zorg ervoor dat [OKI MC873(PS)] voor [Use (Gebruik)] verschijnt.
Naamsoorten
Verschijnt in de Verbinding
Methodelijst
Netwerk
OKI-MC873 (laatste 6 cijfers van MAC-adres)
Bonjour
USB
OKI DATA CORP MC873
USB
Memo
Om de naam te wijzigen, voer een nieuwe naam in bij [Name: (Naam:)].

-
Klik op [Add(Toevoegen)].
-
Wanneer het dialoogvenster voor de bevestiging wordt weergegeven, klikt u op [OK (OK)].
-
Zorg ervoor dat het apparaat aan de [Printers (Printers)] wordt toegevoegd en [OKI MC873(PS)] als [Kind (Type)] verschijnt.

Opmerking
Als de [OKI MC873(PS)] niet als het correcte [Kind (Type)] verschijnt, klik dan op [-] en verwijder het apparaat uit de [Printers (Printers)] en voer vervolgens opnieuw de stappen 8 tot 12 uit.
-
Klik op [Open Print Queue… (Open de Afdrukwachtrij…)].
-
Selecteer [Print Test Page (Testpagina afdrukken)] in het menu [Printer (Printer)].

