Print Job Accounting Client
Print Job Accounting Client is software that sets user information in the printer driver for using the job account function or authorizing access to the machine.
Setting in the Windows Environment
You can set a user name and user ID to the printer driver.
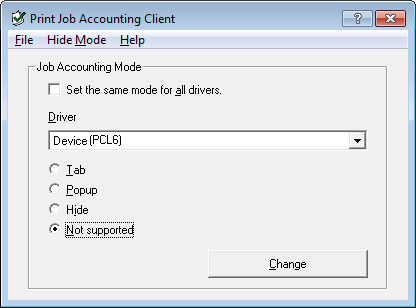
Note
If you update or reinstall a printer driver, Job Accounting mode becomes invalid, requiring you to set the mode again. However, if you are using the function that enables you to set the same mode to all the printer drivers, you do not need to set the mode again.
Setting the User Name and Job Account ID
You can set the user name and Job Account ID in the printer driver properties.
-
Click [Start], and then select [All Programs] > [Okidata] > [Print Job Accounting Client] > [Change Job Accounting Mode].
-
Select the driver to set from the list of drivers.
If you want to set all the printer drivers to the same mode, select the [Set the same mode for All drivers.] check box.
-
Select [Tab], and then click [Change].
A window is displayed.
-
Click [OK].
-
Select [Close] from the [File] menu.
-
Click [Start], and then select [Devices and Printers].
-
Right-click the OKI MC873 icon, and then select [Printer Properties].
-
Select the [Job Accounting] tab, enter the user name and job accounting ID, and then click [OK].
Setting Popup Mode
When using this function, you must enter the user name and job account ID each time you start a print job.
-
Click [Start], and then select [All Programs] > [Okidata] > [Print Job Accounting Client] > [Change Job Accounting Mode].
-
Select the driver to set from the list of drivers.
If you want to set all the printer drivers to the same mode, click the [Set the same mode for All drivers] check box.
-
Select [Popup], and then click [Change].
A window is displayed.
-
Click [OK].
-
Select [Close] from the [File] menu.
Setting a Job Account ID for Each User in Hide Mode
The system manager can create and register an ID file in which job account IDs and user names that are tied to user names for logging in to Windows are described in advance. Users do not need to enter their user names and job account IDs when printing, as they can be identified with this software.
Use Hide Mode for shared printers.
-
Create an ID file using Notepad or spreadsheet software.
Memo
-
Describe user names and user IDs in an ID file in the following order.
A login user name (a user name that is entered to log in to Windows), a user ID (a user ID that is tied to the login user name).
-
The user name can be omitted. If the user name is omitted, the login user name is used as the user name.
-
Separate each item with a comma.
-
If using spreadsheet software, describe a login user name, job account ID, and user name on each line for each user.
-
-
Save the file in "CSV" extension format.
-
Click [Start], and then select [All Programs] > [Okidata] > [Print Job Accounting Client] > [Change Job Accounting Mode].
-
Select the driver to set from the list of drivers.
If you want to set all the printer drivers to the same mode, click the [Set the same mode for All drivers] check box.
Note
If you are using a shared printer, do not use the function that enable you to set all the print drivers to the same mode. If printing on the client side of a shared printer, account information is not output.
-
Select [Hide], and then click [Change].
-
Click [OK].
-
Select [Import ID File] from the [Hide Mode] menu.
-
Specify the ID file you created in step 1, and then click [Open].
-
Clear the [Set fixed Job Account ID for all users] check box from the [Hide Mode] menu.
-
Select [Close] from the [File] menu.
Setting in the Mac OS X Environment
This is client software for Print Job Accounting.
You can set the user name and user ID in the printer driver.
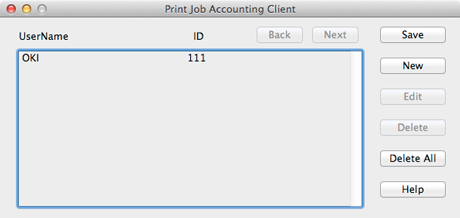
Registering a User ID
-
Start the Print Job Accounting client.
-
Click [New].
-
Enter the Mac OS X login name, new user name, new user ID, and then click [Save].
-
Click [Save].
-
Enter the password, and then click [OK].
-
Exit the Print Job Accounting client.
Registering Multiple Users at the Same Time
You can register multiple user IDs and user names at the same time by using a CSV file.
Memo
The following procedure uses TextEdit as an example.
-
Start TextEdit.
-
Enter in the order of login name, user ID, and user name, separated with commas.
-
Save the file in a CSV format.
-
Start the Print Job Accounting client.
-
Select [Import] from the [File] menu.
-
Select the CSV file you created in step 3, and then click [Open].
-
Click [Save].
-
Enter the password, and then click [OK].
-
Exit the Print Job Accounting client.
Changing a User ID and User Name
You can change the user name and user ID.
-
Start the Print Job Accounting client.
-
Select the user to change, and then click [Edit].
-
Enter the new user ID and user name, and then click [Save].
-
Click [Save].
-
Enter the password, and then click [OK].
-
Exit the Print Job Accounting Client.
Deleting a User ID and User Name
You can delete the username and user ID.
-
Start the Print Job Accounting client.
-
Select the user to delete, and then click [Delete].
-
Click [Save].
-
Enter the password, and then click [OK].
-
Exit the Print Job Accounting client.

