This section describes how to start scanning from a TWAIN application (Adobe Photoshop, etc.) installed on a computer.
The procedure when scanning with Adobe Photoshop on a computer connected via a USB cable to the machine is used as an example.
Scanning
For Windows
-
Set a document in the ADF or on the document glass.
-
Set the scan mode on the touch panel.
For details, refer to "Setting PC Scan mode" in "Changing the Machine Settings".
-
Start Adobe Photoshop on the computer.
-
Click [Import] from [File], and then select the scanner driver of the machine.
-
Click [Scan].
-
Select [Simple] or [Advanced] from [Mode].
-
Change the setting if necessary. If [Simple] is selected, click [Settings] and change the settings for the scan button.
-
Click a scan button.
The screen image shows the setting screen when [Simple] is selected.
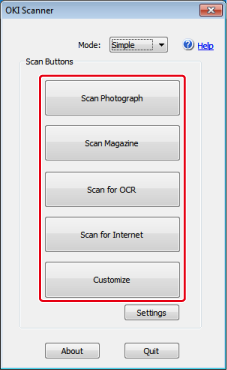
-
Click [Quit].
-
If you do not scan other pages or the back side, click [Quit].
Memo
The five buttons ([Scan Photograph], [Scan Magazine], [Scan for OCR], [Scan for Internet], [Customize]) are registered as the default settings.
For Mac OS X
-
Set a document in the ADF or on the document glass.
-
Set the scan mode on the touch panel.
For details, refer to "Setting PC Scan mode" in "Changing the Machine Settings".
-
Start Adobe Photoshop on the computer.
-
Click [Import] from [File], and then select the scanner driver of the machine.
-
When you perform a network scan for the first time, click [OK] in the dialog box that is displayed to inform you that the connection destination selection tool starts.
-
In the [Scan Settings] dialog box, select the connection destination, register host information if necessary, and then click [OK].
-
Select [Import] from [File] of Adobe Photoshop, and then select scanner driver of the machine.
-
Click [Scan].
-
Select [Simple] or [Advanced] from [Mode].
-
Change the setting if necessary. If [Simple] is selected, click [Settings]and change the settings for the scan button.
-
Click a scan button.
The screen image shows the setting screen when [Simple] is selected.

