カラー調整ユーティリティ
注
-
プリンタードライバーごとに設定を行ってください。
-
カラー調整ユーティリティを使ってカラーマッチングを行う場合は、管理者としてログインしている必要があります。
パレットカラーを変更する
カラー調整ユーティリティを使用して、Microsoft Excelなどで選択したパレットの色を指定できます。
Windowsの場合
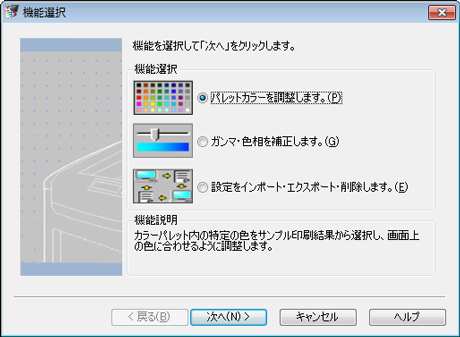
-
[スタート]をクリックし、[すべてのプログラム]>[沖データ]>[カラー調整ユーティリティ]>[カラー調整ユーティリティ]を選択します。
-
[パレットカラーを調整します。]を選択し、[次へ]をクリックします。
-
調整したい装置を選択し、[次へ]をクリックします。
-
設定の名前を選択し、[サンプル印刷]をクリックします。
-
[次へ]をクリックします。
-
[テスト印刷]をクリックします。
-
画面のカラーパレットと、印刷された調整対象色サンプルの色を比較してください。
×印がついている色は調整できません。
-
調整したい色をクリックします。
-
ドロップダウンリストで、XとYの調整可能な範囲を確認します。
調整可能な値は色によって異なります。
-
印刷された色見本を確認し、調整可能な範囲内で最も適切な色を選択して、XとYの値を確認します。
-
手順10で確認した値を選択して、[OK]をクリックします。
-
[テスト印刷]をクリックし、調整後の色が希望する色に近いかどうかを確認して、[次へ]をクリックします。
さらに色を変更したり、ほかの色を変更する場合は、手順8~11を繰り返してください。
-
設定名を入力し、[保存]をクリックします。
-
[OK]をクリックします。
-
[完了]をクリックします。
Mac OS Xの場合
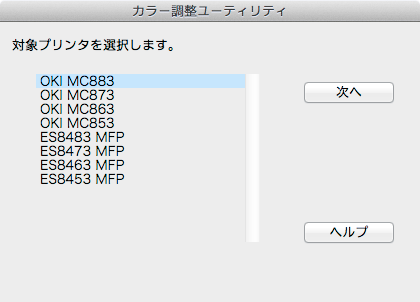
-
カラー調整ユーティリティを起動します。
-
調整したい装置を選択します。
-
[次へ]をクリックします。
-
[パレットカラーの調整]をクリックします。
-
設定の名前を選択し、[サンプル印刷]をクリックします。
-
[次へ]をクリックします。
-
[テスト印刷]をクリックします。
-
画面のカラーパレットと、印刷された調整対象色サンプルの色を比較してください。
×印がついている色は調整できません。
-
調整したい色をクリックします。
-
プルダウンメニューから、XとYの調整可能な範囲を確認します。
調整可能な値は色によって異なります。
-
印刷された色見本を確認し、調整可能な範囲内で最も適切な色を選択して、XとYの値を確認します。
-
手順11で確認した値を選択して、[OK]をクリックします。
-
[テスト印刷]をクリックし、調整後の色が希望する色に近いかどうかを確認します。
さらに色を変更したり、ほかの色を変更する場合は、手順9~13を繰り返してください。
-
名前を入力し、[保存]をクリックします。
-
[システム環境設定]の[プリントとスキャン]を選択し、登録されている調整を行った装置をいったん削除した後、再登録します。
ガンマ値や色相を変更する
ガンマ値の調整でトーンを、色相の調整で出力カラーを調整できます。
Windowsの場合
-
[スタート]をクリックし、[すべてのプログラム]>[沖データ]>[カラー調整ユーティリティ]>[カラー調整ユーティリティ]を選択します。
-
[ガンマ・色相を補正します。]を選択し、[次へ]をクリックします。
-
調整したい装置を選択し、[次へ]をクリックします。
-
基準となるモードを選択し、[次へ]をクリックします。
-
必要に応じて、スライドバーを調整して設定を行います。
[インクの原色を使用する]にチェックをつけた場合は、各色の100パーセントが印刷に使用され、色相のスライドバーは固定されます。
-
[テスト印刷]をクリックします。
-
印刷結果を確認します。
希望する結果が得られない場合は、手順5と6を繰り返します。
-
[次へ]をクリックします。
-
名前を入力し、[保存]をクリックします。
-
[OK]をクリックします。
-
[完了]をクリックします。
Mac OS Xの場合
-
カラー調整ユーティリティを起動します。
-
調整したい装置を選択します。
-
[次へ]をクリックします。
-
[ガンマ/色相/明度・彩度の調整]をクリックします。
-
基準となるモードを選択し、[次へ]をクリックします。
-
必要に応じて、スライドバーを調整して設定を行います。
[インクの原色を使用する]にチェックをつけた場合は、各色の100パーセントが印刷に使用され、色相のスライドバーは固定されます。
-
[テスト印刷]をクリックします。
-
印刷結果を確認します。
希望する結果が得られない場合は、手順6~8を繰り返します。
-
名前を入力し、[保存]をクリックします。
-
[システム環境設定]の[プリントとスキャン]を選択し、登録されている調整を行った装置をいったん削除した後、再登録します。
調整後のカラー設定で印刷する
Windows用PCLプリンタードライバーの場合
-
印刷するファイルを開きます。
-
[ファイル]メニューから[印刷]を選択します。
-
[詳細設定]または[プロパティ]をクリックします。
-
[基本設定]タブの[カラー・モノクロオプション]をクリックし、[オフィスカラー]を選択します。
-
[ユーザーメニュー]をチェックし、カラー調整ユーティリティで作成した設定を選択して、[OK]をクリックします。
Windows用PSプリンタードライバーの場合
-
印刷するファイルを開きます。
-
[ファイル]メニューから[印刷]を選択します。
-
[詳細設定]または[プロパティ]をクリックします。
-
[カラー]タブを選択し、[オフィスカラー]を選択して、[詳細]をクリックします。
-
[ユーザーメニュー]をチェックし、カラー調整ユーティリティで作成した設定を選択して、[OK]をクリックします。
Mac OS X用PSプリンタードライバーの場合
-
印刷するファイルを開きます。
-
[ファイル]メニューから[プリント]を選択します。
-
[カラー]パネルで[オフィスカラー]を選択します。
-
カラー調整ユーティリティで作成した設定を[ユーザーカラー調整]から選択します。
カラー調整の設定を保存する
調整したカラー設定をファイルに保存できます。
注
この機能を使用するには、管理者の権限が必要です。
Windowsの場合
-
[スタート]をクリックし、[すべてのプログラム]>[沖データ]>[カラー調整ユーティリティ]>[カラー調整ユーティリティ]を選択します。
-
[設定をインポート・エクスポート・削除します。]を選択し、[次へ]をクリックします。
-
調整したい装置を選択し、[次へ]をクリックします。
-
[エクスポート]をクリックします。
-
エクスポートするファイルを選択し、[エクスポート]をクリックします。
-
ファイル名と保存先のフォルダーを指定し、[保存]をクリックします。
-
[OK]をクリックします。
-
[完了]をクリックします。
Mac OS Xの場合
-
カラー調整ユーティリティを起動します。
-
調整したい装置を選択します。
-
[次へ]をクリックします。
-
[設定のインポート/ エクスポート/ 削除]をクリックします。
-
[エクスポート]をクリックします。
-
エクスポートする設定を選択し、[エクスポート]をクリックします。
-
ファイル名と設定の保存先のフォルダーを指定し、[保存]をクリックします。
-
[キャンセル]をクリックします。
カラー調整の設定をインポートする
Windowsの場合
-
[スタート]をクリックし、[すべてのプログラム]>[沖データ]>[カラー調整ユーティリティ]>[カラー調整ユーティリティ]を選択します。
-
[設定をインポート・エクスポート・削除します。]を選択し、[次へ]をクリックします。
-
調整したい装置を選択し、[次へ]をクリックします。
-
[インポート]をクリックします。
-
ファイルを選択し、[開く]をクリックします。
-
インポートしたい設定を選択し、[インポート]をクリックします。
-
設定が正しくインポートされていることを確認し、[完了]をクリックします。
Mac OS Xの場合
-
カラー調整ユーティリティを起動します。
-
調整したい装置を選択します。
-
[次へ]をクリックします。
-
[設定のインポート/ エクスポート/ 削除]をクリックします。
-
[インポート]をクリックします。
-
インポートしたい設定が保存されているフォルダを選択し、[開く]をクリックします。
-
インポートしたい設定を選択し、[インポート]をクリックします。
-
[キャンセル]をクリックします。
-
設定が正しくインポートされたことを確認します。
カラー調整設定を削除する
Windowsの場合
-
[スタート]をクリックし、[すべてのプログラム]>[沖データ]>[カラー調整ユーティリティ]>[カラー調整ユーティリティ]を選択します。
-
[設定をインポート・エクスポート・削除します。]を選択し、[次へ]をクリックします。
-
設定を削除したい装置を選択し、[次へ]をクリックします。
-
削除するファイルを選択し、[削除]をクリックします。
-
確認画面で[はい]をクリックします。
-
設定が正しく削除されていることを確認し、[完了]をクリックします。
Mac OS Xの場合
-
カラー調整ユーティリティを起動します。
-
調整したい装置を選択します。
-
[次へ]をクリックします。
-
[設定のインポート/ エクスポート/ 削除]をクリックします。
-
削除する設定を選択し、[削除]をクリックします。
-
確認画面で[はい]をクリックします。
-
設定が正しく削除されていることを確認します。

