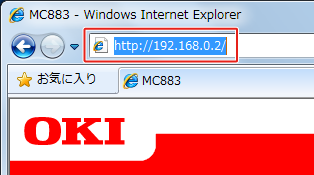スキャン To 共有フォルダーの準備
注
以下の方法で共有フォルダーを作成すると、お使いのパソコン内で設定されているユーザーアカウント全員が、このフォルダーへアクセス可能になります。
セキュリティー上、問題がある場合は、ホームページ (https://www.oki.com/jp/printing/) のよくあるご質問 (FAQ)に掲載している手順で共有フォルダーを作成してください。
パソコンに共有フォルダーを作成する
スキャンしたデータを格納するためのフォルダーをパソコン上に作成します。
-
Windowsの[スタート]>[コンピューター]を右クリックし、[プロパティ]を開きます。
-
[コンピューター名]を確認します。
注
スキャン To 共有フォルダの宛先となるパソコンのコンピューター名は、半角英数字をお使いください。日本語を含むコンピュータ名の場合、スキャン To 共有フォルダーを実行するとエラーになります。
コンピューター名は、宛先(プロファイル)を登録するときに必要になりますので、メモしておきます。
-
画面を閉じます。
-
コンピューター上に、スキャンしたデータを格納したいフォルダーを作成します。
-
作成したフォルダーを選択し、右クリックで[プロパティ]を開きます。
-
[共有]タブをクリックし、[詳細な共有]をクリックします。
-
[このフォルダーを共有する]にチェックを入れ、[アクセス許可]をクリックします。
-
[Everyoneのアクセス許可]の[変更]で[許可]をチェックし、[OK]をクリックします。
-
[OK]をクリックし、画面を閉じます。
宛先(プロファイル)を登録する
スキャン To 共有フォルダーで使用するために、作成した共有フォルダーを宛先として本機に登録します。
スキャン To 共有フォルダーを実行するときは、指定したプロファイルを宛先としてデータを送信します。
最大50件のプロファイルを登録できます。
宛先(プロファイル)を登録するには、下の3つの方法があります。本マニュアルでは、パソコンのキーボードから入力できるConfiguration Tool またはWebページの使用を推奨しています。
Configuration Toolから宛先(プロファイル)を登録する
Configuration Toolを使って登録する方法を説明します。
 (デバイスへ保存)をクリックすると、変更した設定が本機に反映されます。
(デバイスへ保存)をクリックすると、変更した設定が本機に反映されます。
注
-
プロファイルマネージャーを使うには、User Settingプラグインをインストールしてください。User SettingプラグインはConfiguration Toolと同時にインストールすることも、後からインストールすることもできます。
-
Configuration Toolにあらかじめ本機を登録しておく必要があります。
-
[スタート]をクリックし、[すべてのプログラム]>[沖データ]>[Configuration Tool]>[Configuration Tool]を選択します。
-
[登録デバイス一覧]から、本機を選択します。
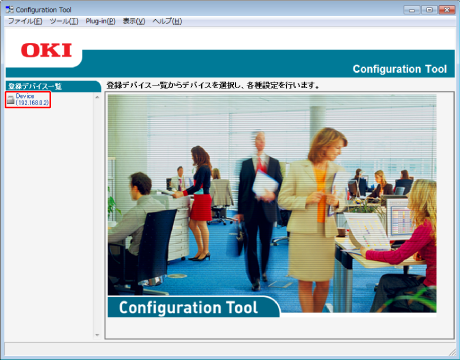
-
[User Setting]タブを選択します。
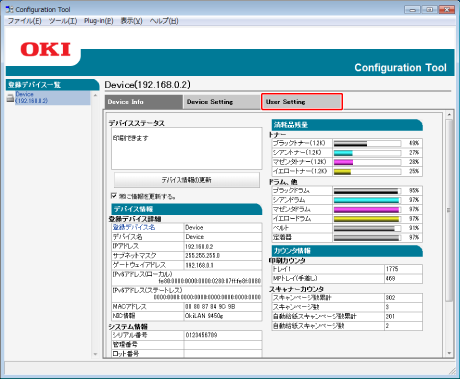
-
[プロファイルマネージャー]をクリックします。
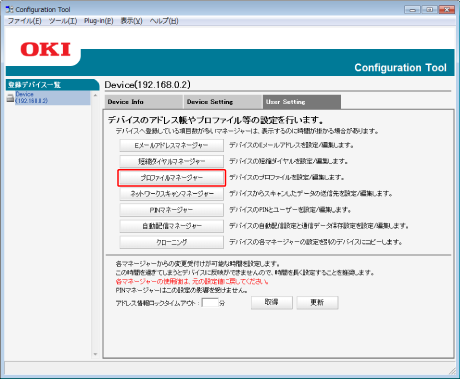
-
管理者パスワードを入力し、[OK]を押します。
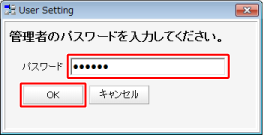
-
 (新規作成)をクリックします。
(新規作成)をクリックします。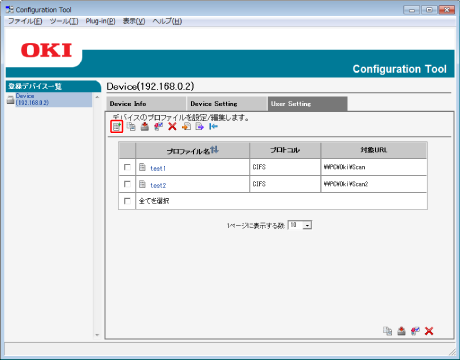
-
送信先の名称を[プロファイル名]に入力します。
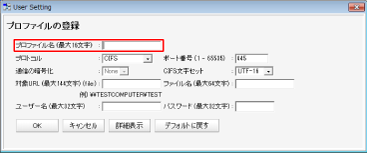
-
共有フォルダーを登録するため[プロトコル]は[CIFS]を選択します。
-
[対象URL]にパソコンに設定した共有フォルダーのパスを入力します。
-
[ポート番号]に使用するポートの番号を入力します。
-
共有フォルダーにアクセス権を設定している場合は、[ユーザー名]、[パスワード]を入力します。
-
必要に応じて[通信の暗号化]と[CIFS文字セット]を選択します。
-
必要に応じて[ファイル名]を入力します。
-
[詳細表示]をクリックし、詳細設定を設定します。
-
[OK]をクリックします。
-
 (デバイスへ保存)をクリックします。
(デバイスへ保存)をクリックします。
Webページから宛先(プロファイル)を登録する
パソコンのWebブラウザーからの登録方法を説明します。
-
Webブラウザーを起動します。
-
[管理者のログイン]をクリックします。
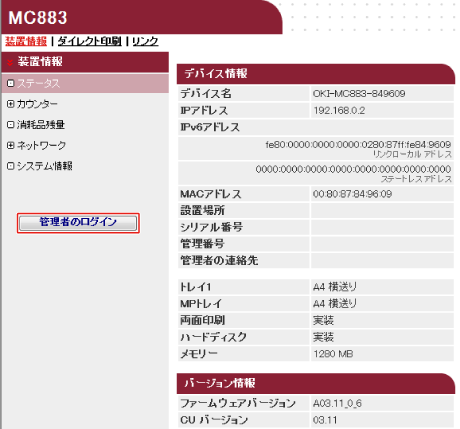
-
[ユーザー名]に「admin」を、[パスワード]に本機の管理者パスワードを入力し、[OK]をクリックします。
Mac OS Xの場合は[名前]に「admin」を、[パスワード]に本機の管理者パスワードを入力し、[ログイン]をクリックします。
-
[スキップ]をクリックします。
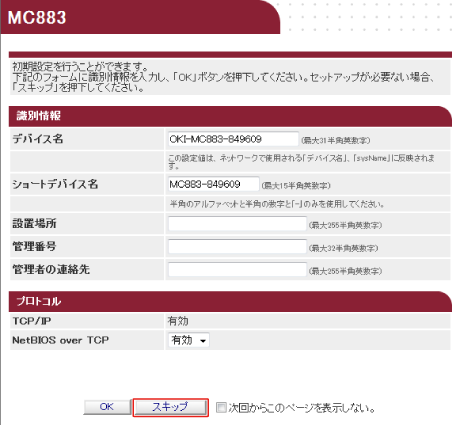
-
画面上部の[送信先リスト]をクリックします。
-
画面左部の[プロファイル]をクリックします。
-
[新規作成]をクリックします。
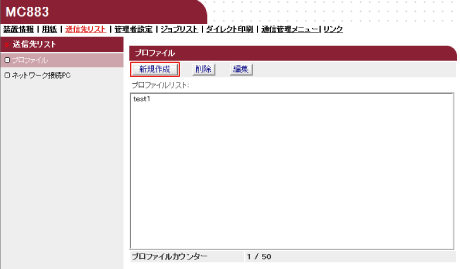
-
送信先の名称を[プロファイル名]に入力します。
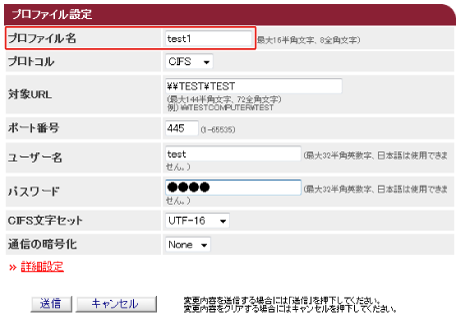
-
共有フォルダーを登録するため[プロトコル]は[CIFS]を選択します。
-
[対象URL]にパソコンに設定した共有フォルダーのパスを入力します。
-
[ポート番号]に使用するポートの番号を入力します。
-
共有フォルダーにアクセス権を設定している場合は、[ユーザー名]、[パスワード]を入力します。
-
必要に応じて[CIFS文字セット]と[通信の暗号化]を選択します。
-
必要に応じて[詳細設定]を行います。
-
[送信]をクリックします。
操作パネルから宛先(プロファイル)を登録する
操作パネルからの登録方法を説明します。
-
タッチパネルの[機器設定]を押します。
-
[プロファイル]を押します。
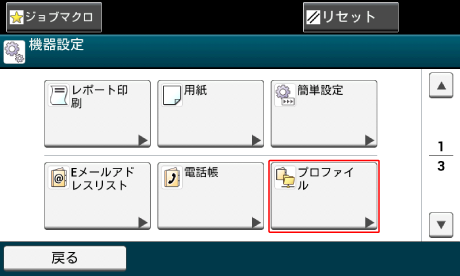
-
登録したいプロファイル番号の[登録]を押します。
-
プロファイル名を入力し、[次へ]を押します。
-
プロトコルを選択し、[次へ]を押します。
-
送信先のパソコン名および共有フォルダー名の値を「

 送信先のコンピューター名
送信先のコンピューター名 共有フォルダ名」の形式で入力します。
共有フォルダ名」の形式で入力します。例:

 PC1
PC1 share
shareメモ
-
ネットワークにDNSサーバーがない場合、パソコン名(送信先のコンピューター名)ではパソコンを指定できません。この場合は、パソコンのIPアドレスを使用して設定します。
例:

 192.168.0.3
192.168.0.3 share
share
-
-
[次へ]を押します。
-
共有フォルダーにアクセス権を設定している場合は、[ユーザー名]、[パスワード]を入力します。
注
-
ドメイン管理が行われている場合は、「ユーザー名@ドメイン名」を入力します。
-
ドメイン管理が行われている場合で、「ユーザー名@ドメイン名」を入力しても接続できない場合は、「@ドメイン名」を削除してください。
-
さらに、本機のWebページにアクセスし、[管理者設定]>[ネットワーク管理]を選択して、[NBT]の[ワークグループ名]にNetBIOS ドメイン名を設定してください。
-
ドメイン名に関してはネットワーク管理者に確認してください。
-
-
-
[閉じる]を押します。
-
必要に応じてそのほかの項目を設定します。
-
[OK]を押します。