ジョブマクロ
コピー、スキャン、ファクス(MC863/MC883シリーズのみ)、インターネットファクス(MC863/MC883シリーズのみ)、印刷などのよく使う設定のマクロを作成して、ショートカットに登録できます。「ジョブマクロ」を使うと、簡単に素早く操作できます。
下の機能のマクロを作成できます。
-
コピー
-
USBメモリーから印刷
-
スキャン To メール
-
スキャン To 共有フォルダー
-
スキャン To USBメモリー
-
ファクス送信(MC863/MC883シリーズのみ)
-
インターネットファクス送信(MC863/MC883シリーズのみ)
-
ファクスサーバーへスキャン(MC863/MC883シリーズのみ)
注
ユーザー認証が有効になっているときは、マクロを作成する前に本機にログインしてください。
メモ
最大16件のマクロを登録できます。
よく使う設定をマクロとして登録する
よく使用する設定のマクロを作成できます。
新規登録する
-
タッチパネルの[コピー]を押します。
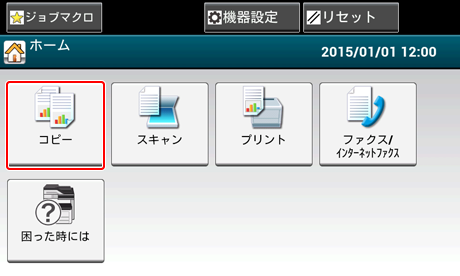
-
タッチパネルの[ジョブマクロ]を押します。
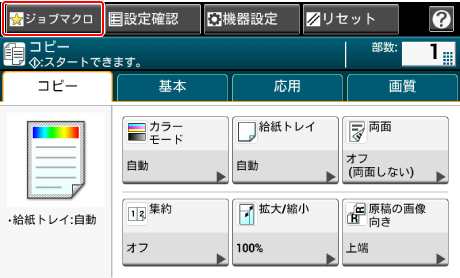
メモ
下の表の手順で[ジョブマクロに登録]を押しても、ジョブマクロリストスクリーンが表示されます。この場合は、手順4に進んでください。
機能
タッチパネルの表示と操作手順
コピー
[基本]タブ >[ジョブマクロに登録]
スキャン To メール
[基本]タブ >[ジョブマクロに登録]
スキャン To USBメモリー
[スキャン To USBメモリー]タブ >[ジョブマクロに登録]
スキャン To 共有フォルダー
[基本]タブ >[ジョブマクロに登録]
USBメモリーから印刷
[ジョブマクロに登録]
ファクス送信 (MC863/MC883シリーズのみ)
[基本]タブ >[ジョブマクロに登録]
インターネットファクス送信 (MC863/MC883シリーズのみ)
[基本]タブ >[ジョブマクロに登録]
ファクスサーバーへスキャン
[基本]タブ >[ジョブマクロに登録]
-
ジョブマクロリスト画面で[登録]を押します。
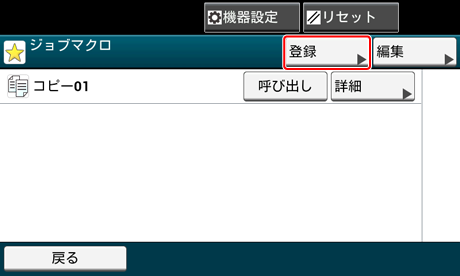
-
設定を確認して、[はい]を押します。
-
新しいマクロの名前を入力します。
-
[OK]を押します。
確認画面が表示されます。
登録したマクロを使用する
マクロを読み出して使用できます。
-
タッチパネルの[ジョブマクロ]を押します。
-
使用したいマクロを選択して、[呼び出し]を押します。
使用したい機能のアクセスコントロールが有効になっているときは、使用許可がないことを知らせるメッセージが表示され、ジョブマクロメニューに戻ります。
-
ジョブを実行します。
マクロの名前を編集する
マクロの名前を編集できます。
-
[ジョブマクロ]を押します。
-
[編集]を押します。
-
マクロを選択し、[タイトル編集]を押します。
-
新しいタイトルを入力します。
-
[OK]を押します。
マクロの内容を確認する
-
[ジョブマクロ]を押します。
-
マクロを選択し、[詳細]を押します。
-
内容を確認し、[戻る]を押します。
[戻る]の代わりに[呼び出し]を押すと、マクロが適用されます。
登録したマクロを削除する
マクロを削除できます。
-
[ジョブマクロ]を押します。
-
[編集]を押します。
-
マクロを選択し、[削除]を押します。
確認画面が表示されます。
-
[はい]を押します。
ジョブマクロ(ウェブブラウザ)
本機は、タッチパネル上にウェブブラウザを搭載しています。これは、サーバー上で稼働するウェブアプリケーションとの連携により、各種ソリューションの利用を目的としています。
ウェブアプリケーションとは、当社と提携したソフトウェアベンダーが提供するもので、お客様がそのソフトウェアベンダーと契約を結び、導入することで利用が可能となります。ソフトウェアベンダーが当社のソリューションプラットフォーム(smart Extendable Platform(sXP))を利用して開発し、サーバー上で動作するアプリケーションをsXPアプリケーションと呼びます。
sXPアプリケーションの操作画面は、本機のウェブブラウザ上に表示されます。sXPアプリケーションの操作画面を本機に表示するためには、sXPアプリケーションのURLを本機に登録し、ジョブマクロから呼び出します。
なお、本機のウェブブラウザはsXPアプリケーションでの利用以外の目的には使用できません。
メモ
sXPアプリケーションは、印刷管理や、紙文書を電子化して業務ワークフロー化するようなソリューションを提供することができます。
sXPアプリケーションを登録する
本機のWebページから、sXPアプリケーションを登録できます。
-
本機のWebページを起動します。
-
Webページへのログイン方法
-
-
管理者としてログインします。
-
[sXP アプリケーション]をクリックします。
-
[+]をクリックします。
-
「アプリケーション名」と「URLアドレス」を入力し、[OK] をクリックします。
ここで設定したアプリケーション名はジョブマクロ名として登録され、ジョブマクロ一覧に表示されるようになります。
メモ
-
登録時に使用する「アプリケーション名」と「URLアドレス」は、sXPアプリケーション提供者の指定に従ってください。
-
「URLアドレス」には、「http://」等の入力を省略しないでください。
-
本機のデフォルトモードを「ウェブブラウザ」とした場合、「待機画面」に選択したsXPアプリケーションがデフォルト画面として表示されます。「待機画面」に選択するには、sXPアプリケーションをラジオボタンから選択後し、[送信]をクリックします。
登録したsXPアプリケーションを実行する
sXPアプリケーションを実行できます。
登録したsXPアプリケーションは、ジョブマクロに登録されます。「登録したマクロを使用する」を参照してください。
sXPアプリケーションの名前とURLを編集する
本機のWebページから、sXPアプリケーションの名前とURLを編集できます。
-
本機のWebページを起動します。
-
Webページへのログイン方法
-
-
管理者としてログインします。
-
[管理者設定]をクリックします。
-
[sXP アプリケーション]をクリックします。
-
「アプリケーション名」と「URLアドレス」を編集し、[OK]をクリックします。
登録したsXPアプリケーションを削除する
本機のWebページから、sXPアプリケーションを削除できます。
-
本機のWebページを起動します。
-
Webページへのログイン方法
-
-
管理者としてログインします。
-
[sXP アプリケーション]をクリックします。
-
削除したいアプリケーション名のチェックボックスにチェックを入れます。
-
[削除]をクリックします。

