Hantera PC Fax telefonbok
Det här avsnittet beskriver hur du redigerar telefonboken för PC-fax från datorn.
Registrera ett mottagarfaxnummer
Anteckning
Du kan inte registrera samma namn. Du kan registrera samma faxnummer med ett annat namn.
-
Klicka på [Start], och välj [Enheter och skrivare].
-
Högerklicka på OKI MC873-ikonen, och välj sedan [Utskriftsinställningar] > [OKI MC873(FAX)].
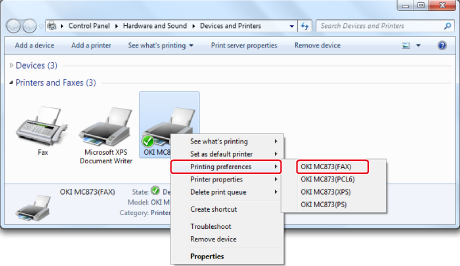
-
Klicka på [Telefonbok] på fliken [Inställningar].
-
Välj [Ny (faxnummer)] från [Faxnummer] menyn.
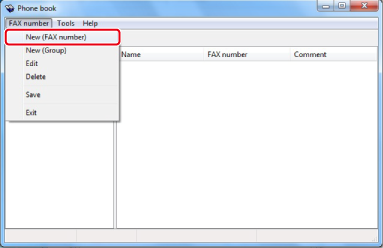
-
Ange ett destinationsnamn i [namn] i [Ny (faxnummer)] dialogrutan.
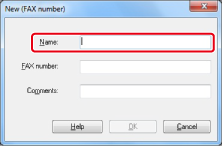
-
Ange faxnumret till destinationen i [faxnummer].
-
Skriv kommentarer i [Kommentarer] vid behov
-
Klicka på [OK].
-
Välj [Spara] i [Faxnummer] menyn.
-
Klicka på [OK] i bekräftelsefönstret.
-
Välj [Exit] på [faxnummer] menyn.
Memo
-
Du kan registrera upp till 1000 mottagare.
-
Namnet och faxnumret som anges från följande instruktioner kan skrivas ut på försättsbladet.
Registrera flera mottagare som en grupp
Om du gruppera registrerade destinationer, kan du skicka ett fax till flera mottagare samtidigt.
-
Klicka på [Start], och välj [Enheter och skrivare].
-
Högerklicka på OKI MC873-ikonen, och välj sedan [Utskriftsinställningar] > [OKI MC873(FAX)].
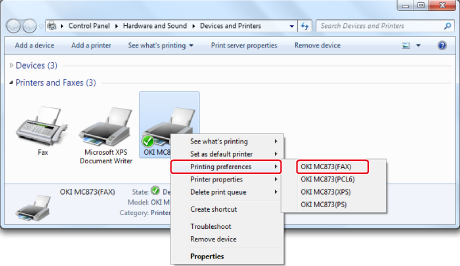
-
Klicka på [Telefonbok] på fliken [Inställningar].
-
Välj [Ny (grupp)] från [Faxnummer] menyn.
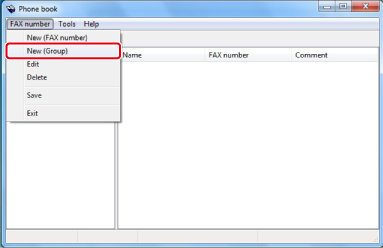
-
Ange ett Gruppnamn]i [Ny (grupp)] dialogrutan.
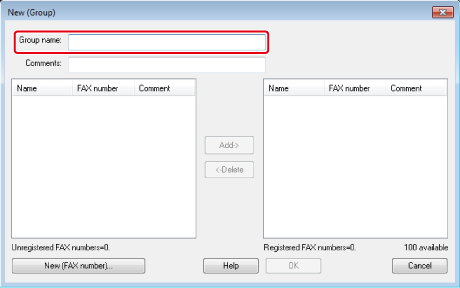
-
Skriv kommentarer i [Kommentarer] vid behov
-
Markera destination att registreras i gruppen och klicka sedan på [Add->].
-
När du är klar med tillägg av de nödvändiga faxnummer, klicka på [OK].
Den nya gruppen läggs i det vänstra fältet i [Telefonbok] i dialogrutan. Om du väljer en grupp, visas de registrerade faxnumrern i gruppen i det högra fältet i dialogrutan.
-
Välj [Spara] i [Faxnummer] menyn.
-
Klicka på [OK] i bekräftelsefönstret.
-
Välj [Exit] på [faxnummer] menyn.
Exportera telefonbokdata till en CSV-fil (exportera)
Import / export-funktionen kan du hantera faxnummer i telefonboken som skapas med en annan dator. Om du följer anvisningarna nedan kan du exportera en telefonbok som skapas med datorn så att telefonboken kan användas på en annan dator.
Anteckning
Du kan inte exportera någon grupp, men du kan exportera varje post i telefonboken.
-
Klicka på [Start], och välj [Enheter och skrivare].
-
Högerklicka på OKI MC873-ikonen, och välj sedan [Utskriftsinställningar] > [OKI MC873(FAX)].
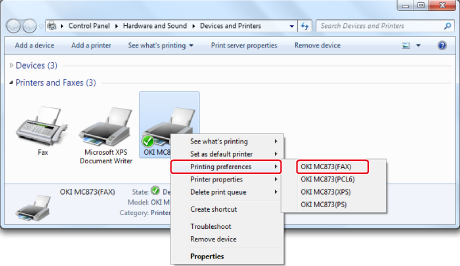
-
Klicka på [Telefonbok] på fliken [Inställningar].
-
Välj [Exportera] från menyn [Verktyg].
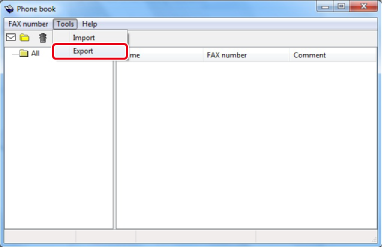
-
Välj en plats att spara på i dialogrutan [Exportera till fil].
-
Ange namnet på en fil och klicka på [Spara].
Importera telefonboken Data som exporteras till en CSV-fil (Import)) Posterna är separerade med kommatecken, och visas i den ordning de visas i CSV-filen. De sparas i ordning på namn, faxnummer och kommentarer.
-
Stäng telefonboken.
Importera telefonbokdata som exporterats till en CSV-fil (importera)
Import / export-funktionen kan du hantera faxnummer i telefonboken som skapas med en annan dator.
Anteckning
Registrerade poster importeras inte.
Importera telefonboksdata
-
Kopiera den exporterade telefonboken till en annan dator.
-
Klicka på [Start], och välj [Enheter och skrivare].
-
Högerklicka på OKI MC873-ikonen, och välj sedan [Utskriftsinställningar] > [OKI MC873(FAX)].
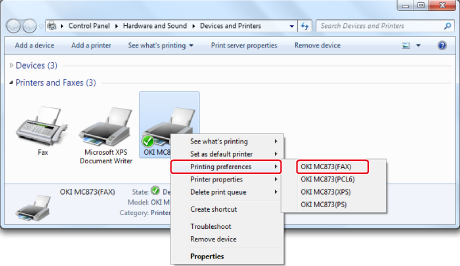
-
Klicka på [Telefonbok] på fliken [Inställningar].
-
Välj [Exportera] från menyn [Verktyg].
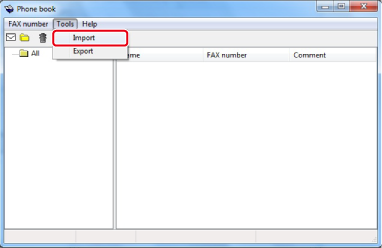
-
Ange den kopierade filen för [Välj en CSV-fil] i [Importera telefonbok] i dialogrutan.
-
Klicka [Bläddra] för att välja en fil.
-
Klicka på [Nästa].
Koppla en ny definition till telefonboksformatet
Om du vill importera en CSV-fil med formatet som skiljer sig från den i telefonboken väljer du en CSV definitionsfil och associera definitionen med telefonen bokformat.
-
Kopiera den exporterade telefonboken till en annan dator.
-
Klicka på [Start], och välj [Enheter och skrivare].
-
Högerklicka på OKI MC873-ikonen, och välj sedan [Utskriftsinställningar] > [OKI MC873(FAX)].
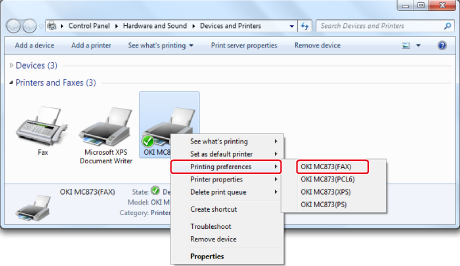
-
Klicka på [Telefonbok] på fliken [Inställningar].
-
Välj [Exportera] från menyn [Verktyg].
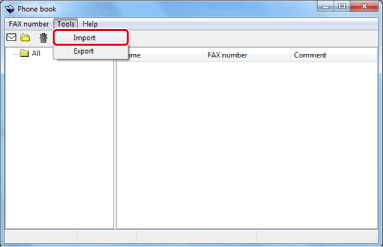
-
Ange CSV-filen importera i [Välj en CSV-fil] i [Importera telefonbok] i dialogrutan.
-
Välj [Setup förhållandet mellan de importerade fält och telefonbok] kryssrutan.
-
Ange en CSV definitionsfil i [Välj en CSV-Definition-fil] om det behövs.
Välj [Komma (,)] för [Fältavgränsare].
Memo
Du kan fortsätta sin verksamhet även om du inte anger en definition fil. Om du inte anger någon definition fil, välja om du vill spara en ny definition fil i dialogrutan som visas efter steg 7 ..
-
Klicka på [Nästa].
-
associera den definition som du importerar med telefonboken definition, och klicka sedan på [OK].
-
Välj [Spara] i [Faxnummer] menyn.
-
Klicka på [OK] i bekräftelsefönstret.
-
Välj [Exit] på [faxnummer] menyn.

