Bilgisayara Sürücü ve Yazılım Yükleme
Bu makinenin yazdırma, tarama ve faks işlevlerini bilgisayarınızdan kullanıyorken, bilgisayarınız tarafından desteklenen bir yazıcı sürücüsü, tarayıcı sürücüsü ve faks sürücüsü kurmanız gerekir.
"Yazılım DVD-ROM"unu kullanarak sürücüyü kurun.
Sürücüler dışındaki diğer yardımcı programları da "Yazılım DVD-ROM"u ile kurabilirsiniz.
Makinede kullanılabilecek yardımcı programlar için aşağıdakilere bakın.
Windows için
Makineyi bir USB kablo ile bilgisayara veya internete bağlayıp kurulumu başlatın.
Not
Yüklemeden önce bu makinenin durum bilgisini kontrol edin. Bu makine açık. Ağ bağlantısı için makine bir ağ kablosu aracılığıyla ağa bağlanmış ve IP adresi gibi gerekli bilgiler ayarlanmış. USB bağlantısı varsayılan fabrika ayarı olarak devre dışı bırakılmıştır. Makineyi bir USB kablosu ile bilgisayara bağlayabilmek için öncelikle USB modu ayarını değiştirmeniz gerekir. [Admin Setup (Yntci Krlumu)] - [Manage Unit (Yönetim)] - [Local Interface (Yerel Arayüz)] - [USB Menu (USB Menüsü)] öğesini seçin ve [USB Atama] seçeneğini [IPP (IPP)] yerine [Legacy (Eski)] olarak değiştirin, ardından da bilgisayarı ve makineyi bir USB kablo ile bağlayın.
-
Ürünle verilen "Yazılım DVD-ROM"unu bilgisayara takın.
-
[Auto Play (Otomatik Kullan)] görüntülenince [Run setup.exe (Setup.exe çalıştır)] öğesine tıklayın.

Kısa not
[User Account Control (Kullanıcı Hesabı Denetimi)] iletişim kutusu görüntülenirse [Yes (Evet)] öğesine tıklayın.
-
Açılır listeden bir dil seçin.
-
Lisans sözleşmesini okuyun ve [Accept (Kabul Et)] öğesine tıklayın.
-
[Environment advice (Ortam önerisi)] kısmını okuyun ve [Next (İleri)] öğesine tıklayın.
-
Makinenin ve bilgisayarın bağlantı yöntemine bağlı olarak [Network (Wired/Wireless) (Ağ (Kablolu/Kablosuz))] veya [USB (USB)] seçeneğini seçip [Next (İleri)] öğesine tıklayın.
Kısa not
[Windows Security Alert (Windows Güvenlik Uyarısı)] iletişim kutusu görüntülenirse, [Allow access (Erişime izin ver)] öğesine tıklayın.
-
Makinenin model adını seçin ve [Next (İleri)] öğesine tıklayın.
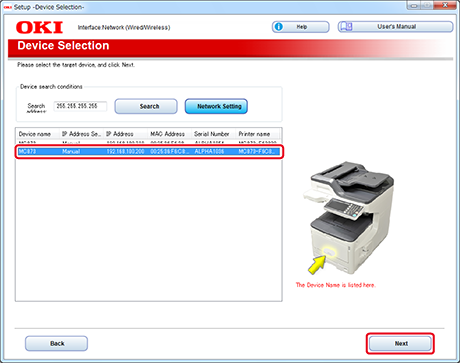
-
[Install Optional Software (İsteğe Bağlı Yazılımı Kur)] öğesine tıklayın.
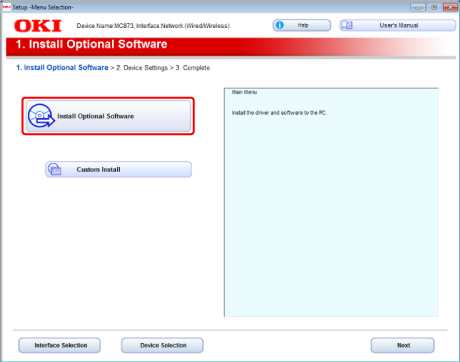
Yükleme başlar.
Kısa not
Aşağıdaki yazılım kuruludur.
-
PCL6 Yazıcı Sürücüsü
-
Tarayıcı Sürücüsü
-
ActKey
-
SSS
Özel Yükleme seçeneğiyle diğer yazılımları kurabilirsiniz.
-
-
Yazılımın başarıyla yüklendiğinden emin olun ve ardından [Printing Test (Yazdırma Testi)]'ne tıklayın.
-
Test yazdırması için yazıcıyı seçin ve [Printing Test (Yazdırma Testi)]'ne tıklayın.
-
Test yazdırmasının başarılı olduğundan emin olun ve ardından [OK (OK)] öğesine tıklayın.
-
[Complete (Tamamlandı)]'ya tıklayın.
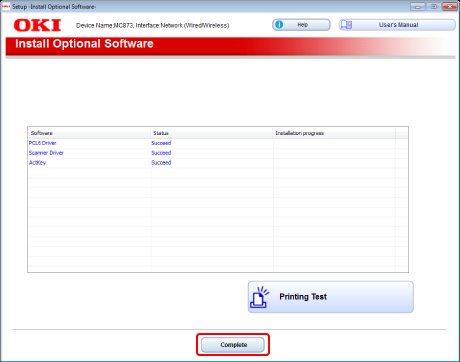
-
[Next (İleri)] öğesine tıklayın.
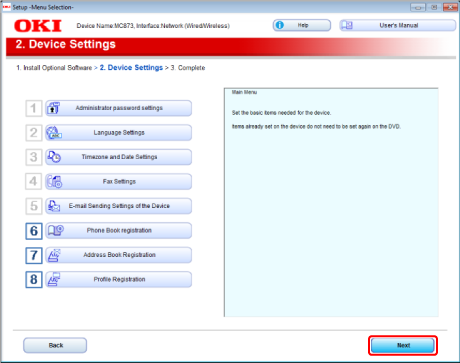
Aşağıdaki iletişim kutusu görüntülenirse [Yes (Evet)] öğesine tıklayın.
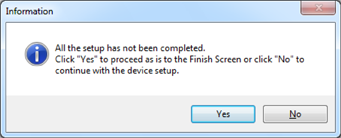
-
[Exit (Çıkış)] öğesine tıklayın.
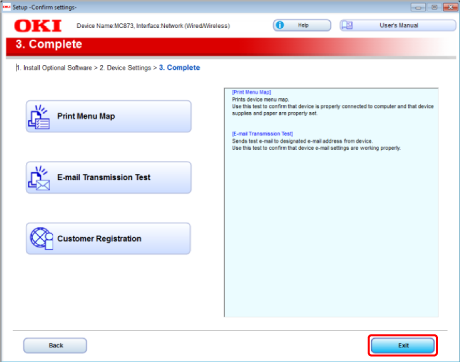
Mac OS X için
Bu bölüm, PS yazıcı sürücüsünü ve tarayıcı sürücüsünü kurmayı açıklar.
Yardımcı programların kurulması hakkında bilgi için aşağıya bakın.
Not
USB bağlantısı varsayılan fabrika ayarı olarak devre dışı bırakılmıştır. Makineyi bir USB kablosu ile bilgisayara bağlayabilmek için öncelikle USB modu ayarını değiştirmeniz gerekir. [Admin Setup (Yntci Krlumu)] - [Manage Unit (Yönetim)] - [Local Interface (Yerel Arayüz)] - [USB Menu (USB Menüsü)] öğesini seçin ve ardından [USB Assignment (USB Atama)] seçeneğini [IPP (IPP)] yerine [Legacy (Eski)] olarak değiştirin.
Mac OS X tarayıcı sürücüsünü kurun.
-
Makine ile bilgisayarın bağlı olduğunu ve makinenin gücünün açık olduğunu teyit edip ürünle birlikte verilen "Yazılım DVD-ROM"unu bilgisayara takın.
-
Masaüstündeki [OKI] simgesine çift tıklayın.
-
Mac OS X sürümünüze bağlı olarak [Drivers (Sürücüler)] > [Scanner (Tarayıcı)] öğesini seçip [Installer for OSX10.8-10.10 (OSX10.8-10.10 için Installer)] veya [Installer for OSX10.6-10.7 (OSX10.6-10.7 için Installer)] seçeneğine çift tıklayın.
-
[Continue (Devam)] öğesine tıklayın.
-
[Continue (Devam)] öğesine tıklayın.
-
Görüntülenen içeriği kontrol edin ve ardından [Continue (Devam)] öğesine tıklayın.
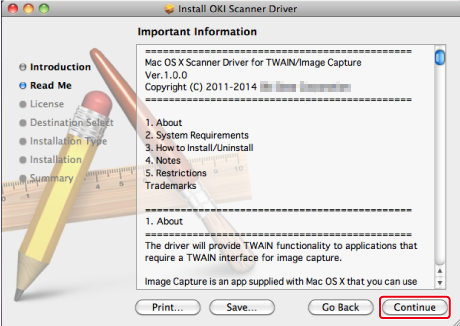
-
Lisans sözleşmesini okuyun ve [Continue (Devam)] öğesine tıklayın.
-
[Agree (Kabul Ediyorum)] öğesine tıklayın.
-
[Install (Kur)] öğesine tıklayın.
Sürücünün kurulum konumunu değiştirmek için [Change Install Location (Kurulum Konumunu Değiştir)] öğesine tıklayın.
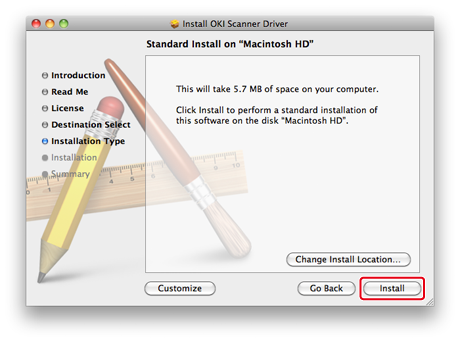
-
Yönetici adını ve parolasını girin, [OK (Tamam)] öğesine tıklayın.
-
[Continue Installation (Kuruluma Devam Et)] öğesine tıklayın.
-
[Restart (Yeniden Başlat)] öğesine tıklayın.
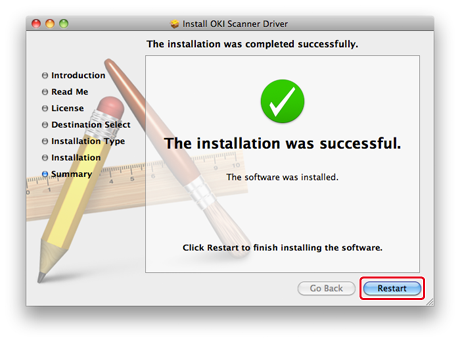
Mac OS X yazıcı sürücüsünü kurun.
Kurulum tamamlanınca, 14. adımda bir test sayfası yazdırın.
-
Makine ile bilgisayarın bağlı olduğunu ve makinenin açık olduğunu teyit edin.
-
"Yazılım DVD-ROM"unu bir bilgisayara takın.
-
Masaüstündeki [OKI] simgesine çift tıklayın.
-
[Drivers (Sürücüler)] > [PS (PS)] > [Installer for OSX (OSX için Installer)] öğesine çift tıklayın.
-
Yönetici parolasını girip [OK (Tamam)] öğesine tıklayın.
Kurulumu tamamlamak için ekrandaki talimatları uygulayın.
-
Apple menüsünden [System Preferences (Sistem Tercihleri)] öğesini seçin.
-
[Print & Scan (Yazdır ve Tara)] öğesine tıklayın.
-
[+ (+)] öğesine tıklayın. Menü görüntülendiğinde [Add Printer or Scanner... (Yazıcı veya Tarayıcı Ekle...)] öğesini seçin.
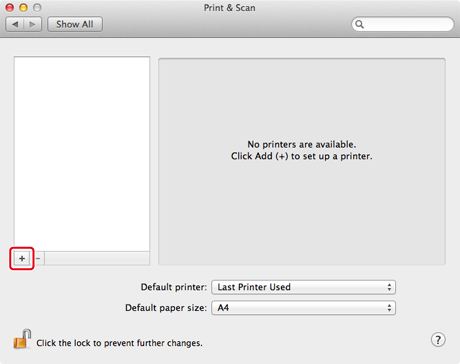
-
[Default (Varsayılan)] öğesine tıklayın.
-
Makineyi seçin ve [Use (Kullan)] seçeneği için [OKI MC873(PS)] öğesinin görüntülendiğinden emin olun.
Ad Türleri
Bağlantıda Görüntülenen
Yöntemler Listesi
Ağ
OKI-MC873 (MAC adresinin son 6 hanesi)
Bonjour
USB
OKI DATA CORP MC873
USB
Kısa not
Adı değiştirmek için [Name: (Ad:)] bölümüne yeni bir ad girin.
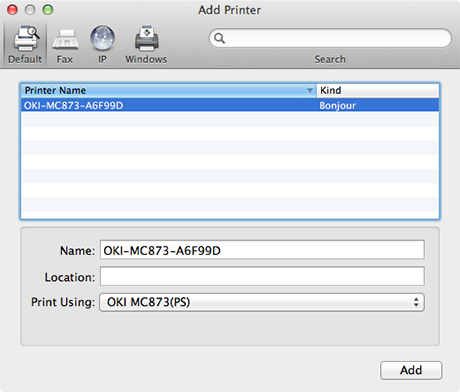
-
[Add (Ekle)] öğesine tıklayın.
-
Onay iletişim kutusu görüntülenirse [OK (OK)] öğesine tıklayın.
-
Makinenin [Printers (Yazıcılar)] öğesine eklendiğini ve [Kind (Tür)] için [OKI MC873(PS)] öğesinin görüntülendiğini kontrol edin.
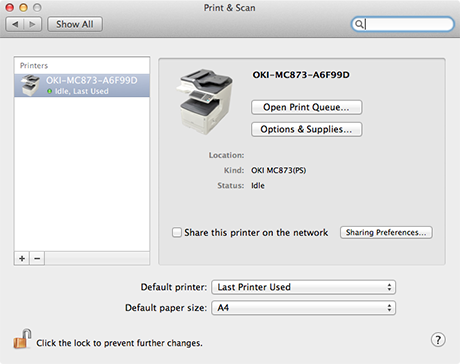
Not
[Kind (Tür)] için [OKI MC873(PS)] öğesi doğru görüntülenmiyorsa, makineyi [Printers (Yazıcılar)] listesinden silmek için [-] öğesine tıklayın ve 8 ila 12 arası adımları tekrar uygulayın.
-
[Open Print Queue... (Yazdırma Sırasını Aç...)] öğesine tıklayın.
-
[Printer (Yazıcı)] menüsünden [Print Test Page (Deneme Sayfası Yazdır)] öğesini seçin.

