Zainstaluj sterownik drukarki, sterownik skanera, sterownik faksu itp. z "DVD z oprogramowaniem" na komputerze.
Inne programy użytkujące mogą być zainstalowane jednocześnie.
System Windows
Podłącz urządzenie do komputera poprzez sieć lub kabel USB i rozpocznij instalację.
Uwaga
Sprawdź stan tego urządzenia przed instalacją.
-
Urządzenie jest włączone.
-
Dla połączenia sieciowego, to urządzenie jest podłączone do sieci przy pomocy kabla LAN i wymagane informacje, jak adres IP są już ustawione.
-
Włóż do komputera dołączoną płytę „DVD-ROM z oprogramowaniem".
-
Kiedy uruchomi się [Auto Play (Autoodtwarzanie)], kliknij [Run setup.exe (Uruchom setup.exe)].

Notatki
W przypadku wyświetlenia okna [User Account Control (Kontrola konta użytkownika)] kliknij [Yes (Tak)].
-
Z rozwijanej listy wybierz język.
-
Przeczytaj umowę licencyjną, a następnie kliknij [Accept (Akceptuję)].
-
Przeczytaj [Environment advice (Porady środowiskowe)] i kliknij przycisk [Next (Dalej)].
-
Wybierz [Network (Sieć)] lub [USB connection (Połączenie USB)] zgodnie z metodą połączenia urządzenia z komputerem i kliknij [Next (Dalej)].
Jeśli wyświetli się okno [Windows Security Alert (Alert zabezpieczeń Windows)], kliknij [Allow access (Zezwól na dostęp)].
-
Wybierz nazwę modelu tego urządzenia, a następnie kliknij [Next (Dalej)].
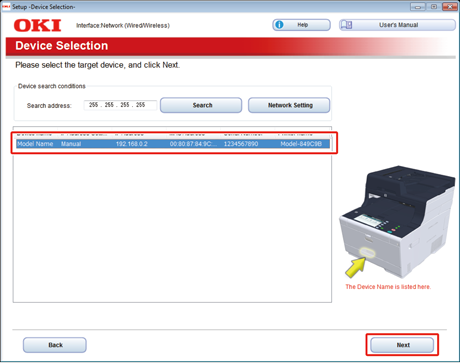
-
Kliknij [Install Optional Software (Zainstaluj oprogramowanie opcjonalne)].
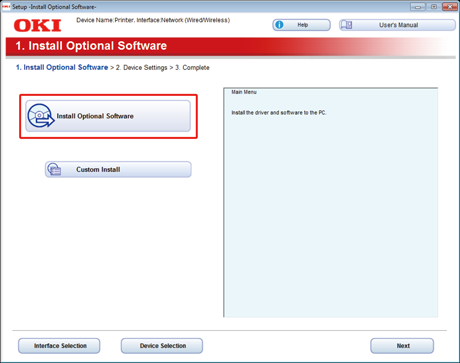
Rozpoczyna się instalacja.
Notatki
Poniższe oprogramowanie jest zainstalowane.
-
Sterownik drukarki PCL6 (włącznie z Network Extension i narzędziem do drukowania próbek barw)
-
Sterownik skanera
-
ActKey
-
FAQ
Zainstaluj inne oprogramowanie z Instalacji Użytkownika.
-
-
Sprawdź, czy oprogramowanie zostało zainstalowane i kliknij [Printing Test (Drukuje test)].
Wybierz drukarkę, która wydrukuje stronę testową, a następnie kliknij [Printing Test (Drukuje test)].
Upewnij się, że strona testowa została wydrukowana prawidłowo, a następnie kliknij [OK (OK)].
-
Kliknij [Complete (Zakończ)].
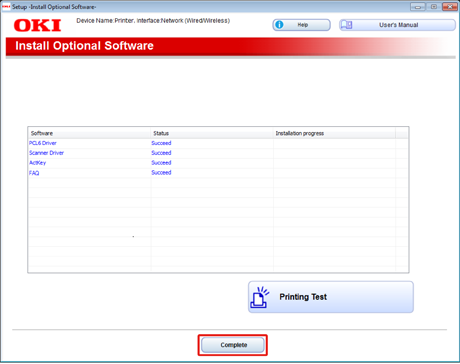
-
Kliknij przycisk [Next (Dalej)].
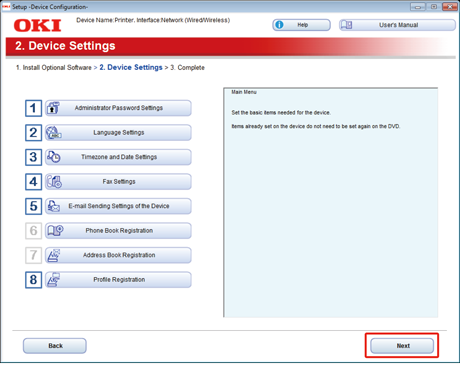
Jeśli wyświetlone zostanie następujące okno, kliknij [Yes (Tak)].
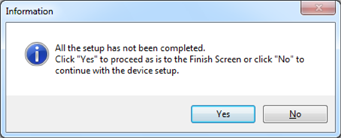
-
Kliknij [Exit (Wyjście)].
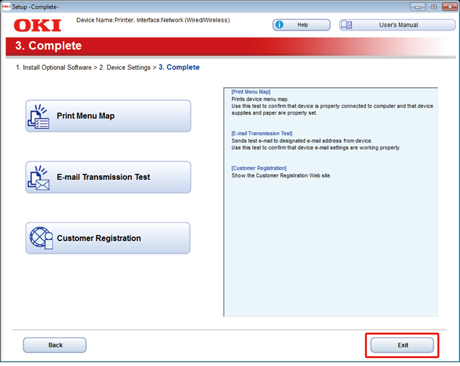
Dla systemu Mac OS X
Ten rozdział opisuje jak zainstalować sterownik drukarki PS oraz sterownik skanera.
Dla instalacji programów użytkowych, zobacz poniższe.
Zainstaluj sterownik skanera Mac OS X
-
Upewnij się, że urządzenie i komputer są połączone, a urządzenie włączone, a następnie włóż dołączoną płytę "DVD-ROM z oprogramowaniem" do komputera.
-
Dwukrotnie kliknij na ikonę [OKI], która znajduje się na pulpicie.
-
[Drivers (Sterowniki)] > [Scanner (Skaner)] > Kliknij dwukrotnie [Installer for OSX (Instalator dla OSX)].
-
Kliknij [Continue (Kontynuuj)].
-
Sprawdź wyświetloną treść, a następnie kliknij [Continue (Kontynuuj)].
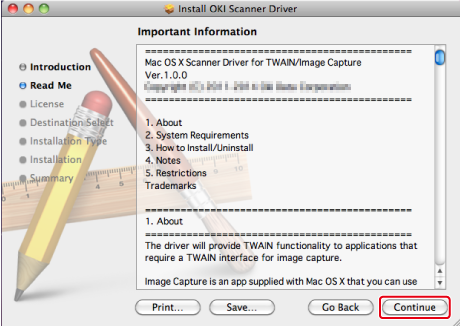
-
Przeczytaj umowę licencyjną a następnie kliknij [Continue (Kontynuuj)].
-
Kliknij [Agree (Zgadzam się)].
-
Kliknij [Install (Instaluj)].
Aby zmienić miejsce instalacji sterownika, kliknij [Change Install Location (Zmień lokalizację instalacji)].
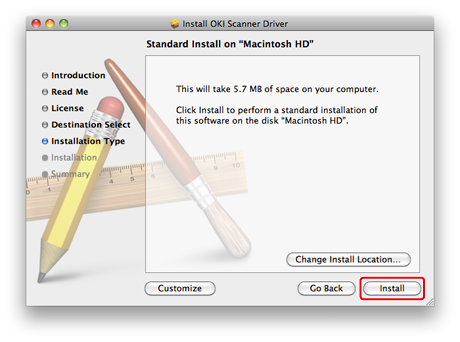
-
Wprowadź login i hasło administratora, a następnie kliknij [Install Software (Zainstaluj oprogramowanie)].
-
Kliknij [Continue Installation (Kontynuuj instalację)].
-
Kliknij [Restart (Restart)].
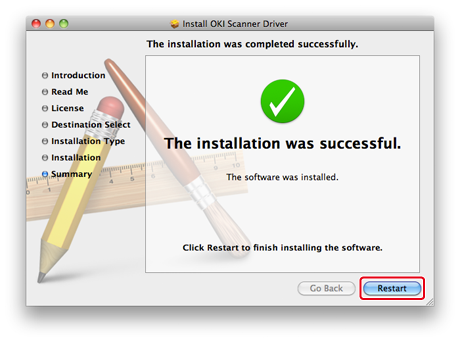
Zainstaluj sterownik drukarki PS Mac OS X
Gdy instalacja jest ukończona, wydrukuj stronę testową w kroku 15.
-
Upewnij się, że urządzenie i komputer są połączone, a urządzenie jest włączone.
-
Włóż do komputera dysk „DVD-ROM z oprogramowaniem".
-
Dwukrotnie kliknij na ikonę [OKI], która znajduje się na pulpicie.
-
[Drivers (Sterowniki)] > [PS (PS)] > Kliknij dwukrotnie [Installer for OSX (Instalator dla OSX)].
-
Wprowadź hasło administratora, a następnie kliknij przycisk [OK (OK)].
Aby zakończyć instalację, postępuj zgodnie z instrukcjami wyświetlanymi na ekranie.
-
Z menu Apple wybierz [System Preferences (Właściwości systemu)].
-
Kliknij [Printers & Scanners (Drukarki i skanery)].
-
Kliknij [+].
Gdy wyświetlone zostanie menu, wybierz opcję [Add Printer or Scanner... (Dodaj drukarkę lub skaner...)].

-
Kliknij [Default (Domyślne)].
-
Wybierz urządzenie, następnie wybierz [OKI MC573 PS] jako [Use (Używaj)].
Rodzaje nazw
Wyświetlane w Połączeniu
Lista Metod
Sieć
OKI-MC573 (Ostatnie 6 cyfr adresu MAC)
Bonjour
USB
OKI DATA CORP MC573
USB
Notatki
Aby zmienić nazwę, wprowadź nową nazwę do [Name (Nazwa)].
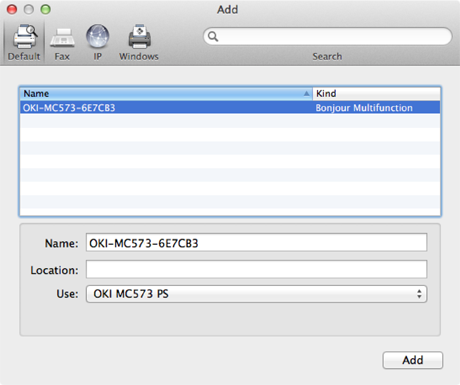
-
Kliknij [Add (Dodaj)].
-
Jeśli pojawi się ekran potwierdzenia dla wyposażenia dodatkowego, kliknij [OK (OK)].
-
Sprawdź, czy urządzenie jest dodane do [Printers (Drukarki)] i czy dla [Kind (Rodzaj)] jest wyświetlane [OKI MC573 PS (OKI MC573 PS)].
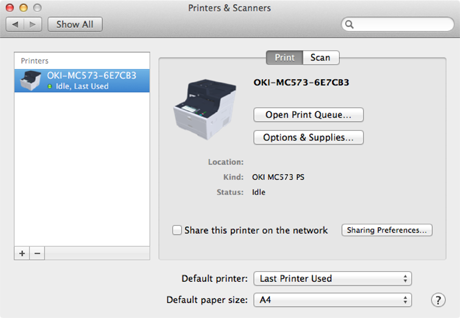
Uwaga
Jeśli urządzenie [OKI MC573 PS (OKI MC573 PS)] nie jest poprawnie wyświetlane w polu [Kind (Rodzaj)], kliknij [- (-)], aby usunąć urządzenie z [Printers (Drukarki)] i powtórz kroki od 8 do 12.
-
Kliknij [Open Print Queue... (Otwórz kolejkę druku...)].
-
Wybierz menu [Print Test Page (Wydrukuj stronę testową)] from the [Printer (Drukarki)].

