Kuinka käyttää Skannaa tietokoneeseen -toimintoa
Jotta voisit käyttää Skannaa tietokoneeseen -toimintoa , sinun täytyy valmistella seuraavaa:
Ennen Skannaa tietokoneelle -toiminnon käyttöä
Toimenpidemenetelmä riippuu tietokoneesi käyttöjärjestelmästä ja liitäntätavasta.
Windows-tietokoneella, Skannaa tietokoneelle -toimintoa voidaan käyttää ActKey- tai WSD-skannauksen kanssa.
Ks. seuraavat:
ActKey-ohjelman käyttö (Windows)
WCD-skannauksen käyttö
Jos käytössäsi on Mac OS X, voit myös käyttää Kuvan kaappausta.
Ks. seuraavat:
Kuvakaappauksen käyttö (Mac OS X)
ActKey-ohjelman käyttö (Windows)
Voit käyttää ActKey näyttämään skannatun kuvan sovelluksessa, tallentamaan kuvan kansioon tai käynnistämään faksin lähetyssovelluksen.
Muistio
-
Jos käytössä on ActKey verkon välityksellä, käynnistä Verkon määritys ennakkoon.
-
Napsauta [Start (Käynnistä)] ja valitse sitten [All Programs (Kaikki ohjelmat)] > [Okidata (Okidata)] > [ActKey (ActKey)] > [Tools (Työkalut)] > [Network Configuration (Verkkomääritys)].
-
Paina [Scan (Skannaa)] tai
 (Skannaa).
(Skannaa). -
Määritä asiakirja ADF:ään tai valotuslasille.
-
Paina [Scan to Computer (Skannaa tietokoneelle)].
Jos [Select A Connecting PC (Valitse yhdistävä tietokone)] ei tule näkyviin, siirry askeleeseen 7.
-
Paina [Select A Connecting PC (Valitse yhdistettävä PC)].
-
Paina [From Network (Verkosta)] tai [From USB Interface (USB-rajapinnasta)] koneen ja tietokoneen liitäntätavan mukaisesti.
-
Verkkoyhteyttä varten, valitse kohdetietokone johon tiedot lähetetään.
Jos kohdetietokonetta ei näy, valitse tietokone tälle laitteelle.
-
Paina [Select An Application (Valitse sovellus)].
Muistio
-
Jos valitset [Application (Sovellus)], sovelluksen jonka määrität ActKey:n tai omistetun sovelluksen [Application-1 (Sovellus-1)] Windows-käynnistystä varten, jonka jälkeen skannattu kuva on näkyvissä sovelluksessa.
-
Jos valitset [Folder (Kansio)], skannattu asiakirja tallennetaan määritettyyn kansioon.
-
Jos valitset [PC-FAX (PC-faksi)], faksin lähetyssovellus käynnistyy. Lähetä skannatun asiakirjan lähettämisen jälkeen faksi tietokoneellasi olevalla faksin lähetyssovelluksella.
-
-
Valitse kohde.
-
Paina
 (KÄYNNISTYS).
(KÄYNNISTYS).ActKey käynnistyy automaattisesti, ja sitten skannerin ajuri alkaa skannaamaan.
WCD-skannauksen käyttö
Muistio
-
Jotta voit aloittaa kaksipuolisen skannauksen, ota asetus käyttöön ja aseta sen jälkeen asiakirja automaattiseen syöttölaitteeseen. Kone ei voi skannata asiakirjan molempia puolia, jotka ovat asetettuja asiakirjalasille vaikka kaksipuolinen skannaus on kytketty päälle.
-
Jos käytät skannerisovellusta tietokoneella, asiakirja skannataan tietokoneella olevan skannausprofiiliasetuksen skannerityypillä huolimatta siitä kohdasta johon asiakirja on määritetty tai [Duplex Scan (Kaksipuolinen skannaus)] -asetuksesta huolimatta.
-
Paina [Scan (Skannaa)] tai
 (Skannaa).
(Skannaa). -
Määritä asiakirja ADF:ään tai valotuslasille.
-
Paina [Scan to Computer (Skannaa tietokoneelle)].
-
Paina [Select A Connecting PC (Valitse yhdistettävä PC)].
-
Paina [From WSD Scan (WSD-skannauksesta)].
-
Valitse mihin tietokoneeseen tiedot lähetetään.
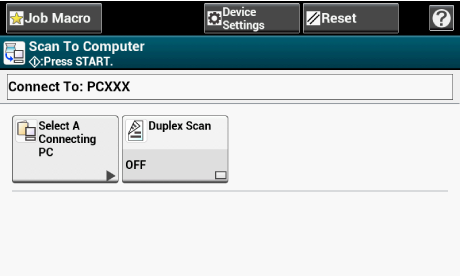
-
Paina
 (KÄYNNISTYS).
(KÄYNNISTYS).
Kuvakaappauksen käyttö (Mac OS X)
Käynnistä Kuvan kaappaus joka on sisällytetty Mac OS X:ssä vakiona skannattujen kuvien kaappaamiseksi.
Huomautus
-
Tasoskannerilta voidaan skannata vain A4-kokoon.
-
Tiedosto voidaan tallentaa vain JPEG-muodossa.
-
Skannatessa verkkoyhteyden läpi, käynnistä Kuvan kaappaus ennakkoon. Valitse laite Kuvan kaappaus näkymän vasemmalla puolella olevasta luettelosta.
-
Käytä Kuvakaappausta perusnäkymässä. Tätä toimintoa ei voi käyttää yksityiskohtaisessa näkymässä.
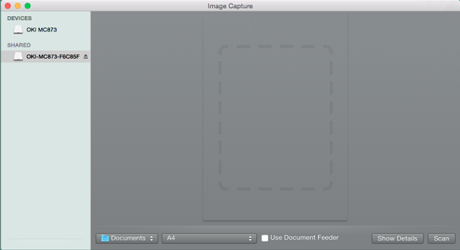
-
Paina [Scan (Skannaa)] tai
 (Skannaa).
(Skannaa). -
Määritä asiakirja ADF:ään tai valotuslasille.
-
Paina [Scan to Computer (Skannaa tietokoneelle)].
Jos [Select A Connecting PC (Valitse yhdistävä tietokone)] ei tule näkyviin, siirry askeleeseen 7.
-
Paina [Select A Connecting PC (Valitse yhdistettävä PC)].
-
Paina [From Network (Verkosta)] tai [From USB Interface (USB-rajapinnasta)] koneen ja tietokoneen liitäntätavan mukaisesti.
-
Verkkoyhteyttä varten, valitse kohdetietokone johon tiedot lähetetään.
Jos kohdetietokonetta ei näy, valitse tietokone tälle laitteelle.
-
Paina [Select An Application (Valitse sovellus)].
Muistio
Jos valitse [Application (Sovellus)] tai [PC-FAX (PC-faksi)] Mac OS X -sisällössä, sama toimenpide kuin valitessa [Folder (Kansio)] tulee tapahtumaan.
-
Valitse kohde.
-
Paina
 (KÄYNNISTYS).
(KÄYNNISTYS).

