無線LAN(APモード)で接続する
無線LAN(APモード)は無線LANアクセスポイントを使用しないで無線端末(パソコン、タブレット、スマートフォンなど)を本機に直接接続します。
注
-
無線LAN(インフラストラクチャ)と無線LAN(APモード)を同時に有効にすることはできません。
-
無線LAN(APモード)を有効にしている場合、本機はスリープモードに入りますがディープスリープモードに移行しません。
-
本機の近くに、微弱な電波を発する電気製品(特に電子レンジやデジタルコードレス電話)を置かないでください。
-
本機と無線端末の間に、金属、アルミサッシ、鉄筋コンクリート壁があると、接続しにくくなる場合があります。
-
無線LAN接続は、環境によって有線LAN接続やUSB接続と比べて、通信速度が劣る場合があります。写真などの大きなデータを印刷する場合は、有線LANまたはUSB接続で印刷することをおすすめします。
無線LAN(APモード)を利用するための準備
本機が簡易無線アクセスポイントとなり、無線端末(パソコン、タブレット、スマートフォンなど)を直接接続できます。
お使いの無線機器が以下の環境に対応しているか確認してお使いください。
|
項目 |
値 |
|---|---|
|
標準規格 |
IEEE 802.11 b/g/n |
|
セキュリティ |
WPA2-PSK(AES) |
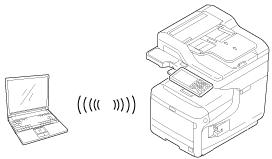
無線LAN(APモード)の設定方法を確認する
お使いの無線端末が、WPS-PBC(プッシュボタン)に対応しているか確認し、設定方法を選択してください。
WPS-PBCに対応している場合は「自動接続(プッシュボタン)する」、WPSに対応しているか分らない場合は「手動接続する」を参照してください。
-
自動接続(プッシュボタン)する
無線端末がWPS-PBC(プッシュボタン)をサポートしている場合、WPSボタンを使って無線LAN(APモード)に接続できます。
-
手動接続する
無線端末がWPS-PBC(プッシュボタン)をサポートしていない場合、本機のSSIDとパスワードを無線端末に入力して接続できます。
自動接続(プッシュボタン)する
無線端末がWPS-PBC(プッシュボタン)をサポートしている場合、WPSボタンを使って無線(APモード)に接続できます。
次の手順に従って接続してください。
-
無線端末付属の取扱説明書などで、WPSボタンの位置を確認します。
-
本機の電源を入れます。
-
タッチパネルの[機器設定]を押します。
-
[管理者設定]を押します。
-
管理者名と管理者パスワードを入力し、[OK]を押します。
工場出荷時は、管理者名「admin」、管理者パスワード「aaaaaa」が登録されています。
-
[ネットワーク管理]を押します。
-
[ネットワーク設定]を押します。
-
[無線(APモード)設定]を押します。
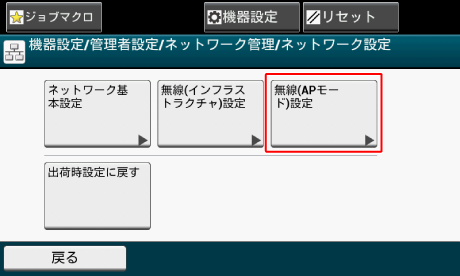
下のメッセージが、約5秒、表示されます。
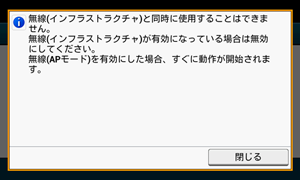
-
[有効]を押します。
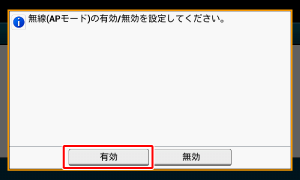
-
[自動接続(プッシュボタン)]を押します。
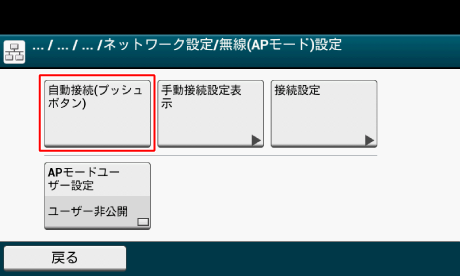
-
[はい]を押します。
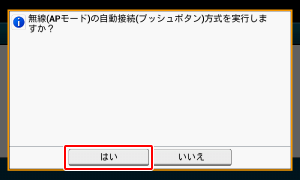
-
無線端末でWPS-PBC(プッシュボタン)を開始します。
下の画面が表示されたら、無線LANのセットアップは終了です。
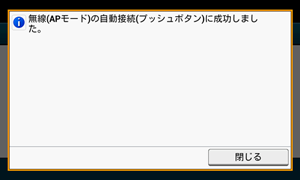
接続に失敗した場合、「手動接続する」の手順に従って接続を試みてください。
手動接続する
無線端末がWPS-PBC(プッシュボタン)をサポートしていない場合、本機のSSIDとパスワードを無線端末に入力して接続できます。
次の手順に従って接続してください。
-
本機の電源を入れます。
-
タッチパネルの[機器設定]を押します。
-
[管理者設定]を押します。
-
管理者名と管理者パスワードを入力し、[OK]を押します。
工場出荷時は、管理者名「admin」、管理者パスワード「aaaaaa」が登録されています。
-
[ネットワーク管理]を押します。
-
[ネットワーク設定]を押します。
-
[無線(APモード)設定]を押します。
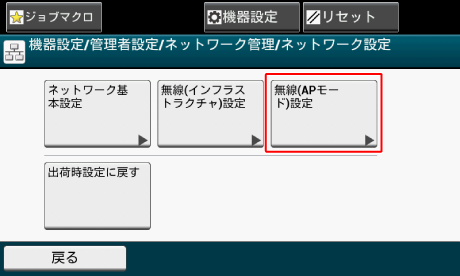
下のメッセージが、約5秒、表示されます。
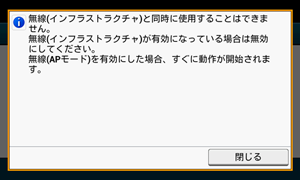
-
[有効]を押します。
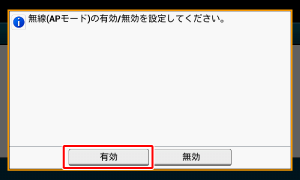
-
[手動接続設定表示]を押します。
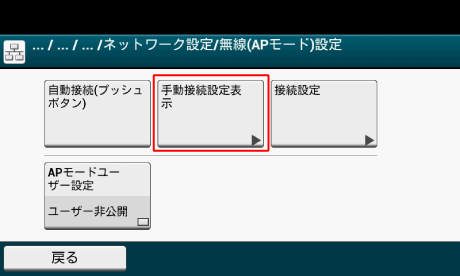
-
表示された本機の[SSID]と[パスワード]を確認します。
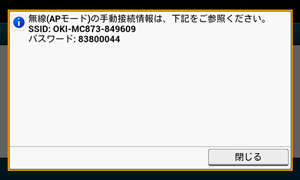
-
無線端末に手順10で確認した本機の[SSID]と[パスワード]を入力し接続を行います。

