本節說明如何將紙張裝入多功能進紙匣和從多功能進紙匣列印。
注意
-
請勿同時裝入不同尺寸、類型或重量的紙張。
-
加紙時,拿出多功能進紙匣上的紙,將兩疊紙疊在平面上對齊,使邊緣完全平整,然後再放入多功能進紙匣。
-
請勿在多功能進紙匣內放入列印紙以外的物品。
-
請勿將紙張長時間留在多功能進紙匣中。灰塵和污垢會黏附在紙張上,導致列印品質下降。
-
將手指插入前方凹槽 (2) 中,向前開啟多功能進紙匣 (1)。

-
按壓紙張支架 (3) 的中間部分,將紙張支架拉出。

-
展開次要托紙架 (4)。

-
開啟紙張固定蓋 (5)。

-
將手動送紙導紙板 (6) 調整至紙張寬度的位置。

-
進紙時,列印面朝上。
注意
-
請勿將紙張裝超過導紙板的 [
 ] 記號 (7)。
] 記號 (7)。
-
請使用存放在適當溫度及濕度環境的紙張。請勿使用受潮而出現捲曲或呈現波浪狀的紙張。
-
請勿在其他印表機已經列印過的紙張背面進行列印。
-
面板有時會顯示多功能進紙匣的紙張尺寸、紙張類型和紙張厚度。您可以變更設定來隱藏畫面。若要隱藏此畫面,請選擇 [Admin Setup (管理員設定)] > [Panel Setup (面板設定)] > [Paper setup when paper exchange (紙張更換時的紙張設定)] 並設定為 [Off (關)]。
-
-
關閉紙張固定蓋 (5)。
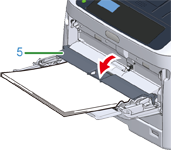
注意
-
在紙張固定蓋開啟時,紙張不會送紙。
若要從多功能進紙匣永遠列印相同尺寸或類型的紙張,請在操作面板上登錄紙張。
如果列印一次,請前往「開啟要列印的檔案並依下列步驟進行列印」。
注意
-
印表機處於省電模式時,按下 «POWER SAVE (省電模式)» 按鈕可從該模式中恢復。
-
確定操作面板上顯示「列印就緒」訊息。若沒有顯示訊息,請按下 «ON LINE (連線)» 按鈕。
-
-
按下 «Fn» 按鍵。
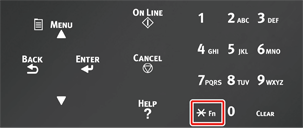
-
使用數字鍵盤輸入 «9» «0»,然後按下 «ENTER (確認)» 按鈕。
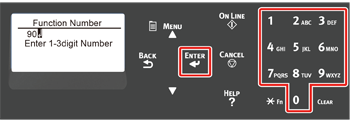
-
當顯示 [Paper Size (紙張尺寸)] 時,選取裝入的紙張尺寸,然後按下 «ENTER (確認)» 按鈕。
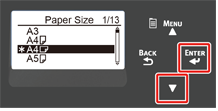
筆記
-
若在 [Paper Size (紙張尺寸)] 上選擇 [Custom (自訂)],必須要登錄自訂尺寸。有關如何登錄自訂尺寸,請參閱「在自訂尺寸紙張上列印」。
-
使用信封時,請參閱「在信封上列印」。
-
-
按下 «BACK (上一步)» 按鈕,直到顯示 [MPTray Config (多功能進紙匣設定)]。

-
按下捲動按鈕
 選取 [Media Type (紙張類型)],然後按下 «ENTER (確認)» 按鈕。
選取 [Media Type (紙張類型)],然後按下 «ENTER (確認)» 按鈕。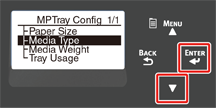
-
按下捲動按鈕
 選取裝入的紙張類型,然後按下 «ENTER (確認)» 按鈕。
選取裝入的紙張類型,然後按下 «ENTER (確認)» 按鈕。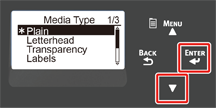
-
按下 «BACK (上一步)» 按鈕,直到顯示 [MPTray Config (多功能進紙匣設定)]。

-
按下捲動按鈕
 選取 [Media Weight (紙張厚度)],然後按下 «ENTER (確認)» 按鈕。
選取 [Media Weight (紙張厚度)],然後按下 «ENTER (確認)» 按鈕。
-
按下捲動按鈕
 選取裝入的紙張厚度,然後按下 «ENTER (確認)» 按鈕。
選取裝入的紙張厚度,然後按下 «ENTER (確認)» 按鈕。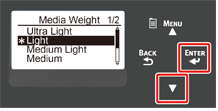
-
按下 «ON LINE (連線)» 按鈕,退出選單模式。
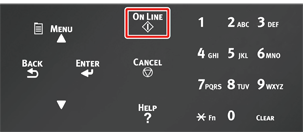
開啟要列印的檔案並依下列步驟進行列印
-
Windows PCL 印表機驅動程式
-
從 [File (檔案)] 選單選取 [Print (列印)]。
-
按一下 [Preferences (喜好設定)] (或 [property (內容)])。
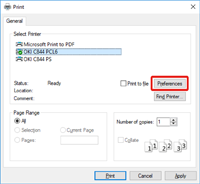
-
在 [Setup (設定)] 頁籤上,選取 [Size (尺寸)] 下的紙張尺寸。
-
在 [來源] 中選擇 [多功能進紙匣]。
筆記
-
逐張列印:
在 [Setup (設定)] 頁籤上按一下 [Paper feed option (進紙選項)],並勾選 [Use MP tray as manual feed (多功能進紙匣為手動進紙)]。
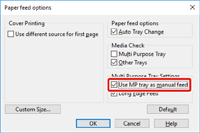
-
若要連續列印,請取消勾選 [Use MP tray as manual feed (多功能進紙匣為手動進紙)]。
預設會取消勾選此選項。
-
-
按一下 [OK (確定)]。
-
按一下 [Print (列印)] 畫面中的 [Print (列印)]。
-
Windows PS 印表機驅動程式 (C834/C844/ES8434)
-
從 [File (檔案)] 選單選取 [Print (列印)]。
-
按一下 [Preferences (喜好設定)] (或 [property (內容)])。
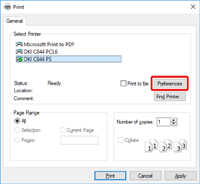
-
選取 [Paper/Quality (紙張/品質)] 頁籤。
-
在 [Paper Source (紙張來源)] 中選取 [Multi-Purpose Tray (多功能進紙匣)]。
-
按一下 [Advanced (進階)]。
-
按一下 [Paper Size (紙張大小)],在下拉式清單中選取紙張尺寸。
筆記
-
若要逐張列印,請選取 [Printer Features (印表機功能)] > [Multipurpose tray is handled as manual feed (多功能進紙匣為手動進紙)],然後選取 [Yes (是)]。
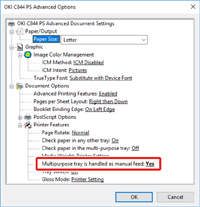
-
若要連續列印,請在 [Multipurpose tray is handled as manual feed (多功能進紙匣為手動進紙)] 選取 [No (否)]。
預設會選取此項目。
-
-
按一下 [OK (確定)]。
-
按一下 [Print (列印)] 畫面中的 [Print (列印)]。
-
Mac PS 印表機驅動程式 (C834/C844/ES8434)
-
在 [File (檔案)] 選單中選取 [Page Setup (頁面設定)]。
-
從 [Paper Size (紙張尺寸)] 中選取紙張尺寸,然後按一下 [OK (確定)]。
-
從 [File (檔案)] 選單中選取 [Print (列印)]。
-
從面板選單中選擇 [Paper Feed (進紙)]。
-
選取 [All pages From (所有頁面自)],然後選取 [Multi-Purpose Tray (多功能進紙匣)]。
-
開始列印。
-
Mac PCL 印表機驅動程式 (僅適用於 C824)
-
在 [File (檔案)] 選單中選取 [Page Setup (頁面設定)]。
-
從 [Paper Size (紙張尺寸)] 中選取紙張尺寸,然後按一下 [OK (確定)]。
-
從 [File (檔案)] 選單中選取 [Print (列印)]。
-
從面板選單中選擇 [設定]。
-
在 [Paper Source (紙張來源)] 中選取 [Multi-Purpose Tray (多功能進紙匣)]。
-
開始列印。

