若要使用 Google 雲端列印,需有 Google 帳戶。 本節說明如何使用 Google 帳戶將機器註冊至 Google 雲端列印。
如果您已擁有帳戶,便不需建立新帳戶。 繼續執行步驟 3。
筆記
-
若要進入 [Google Cloud Print (Google 雲端列印)] 選單,需有管理員密碼。原廠預設管理員密碼為「999999」。
-
本手冊說明從操作面板設定伺服器的程序,但假如您能從電腦操作,則建議從本機器的網頁設定伺服器。
若要從網頁查看,請在「關於可設定或檢查的項目」選擇 [Admin Setup (管理員設定)] > [Network (網路)] > [TCP/IP (TCP/IP)]。
-
從電腦、智慧型手機或其他行動裝置存取 Google 網站。
Google 網站 (https://accounts.google.com/signup)
-
依照畫面上的指示建立 Google 帳戶。
-
確認機器的 IP 位址、子網路遮罩和閘道位址均已正確設定。
-
重複按下操作面板的
 按鈕選擇 [Setting (設定)],並按下
按鈕選擇 [Setting (設定)],並按下  (確定) 按鈕。
(確定) 按鈕。 -
按下
 按鈕選擇 [Google Cloud Print (Google 雲端列印)],並按下
按鈕選擇 [Google Cloud Print (Google 雲端列印)],並按下  (輸入) 按鈕。
(輸入) 按鈕。 -
按下
 按鈕選擇 [Google Cloud Print Settings (Google 雲端列印設定)],並按下
按鈕選擇 [Google Cloud Print Settings (Google 雲端列印設定)],並按下  (輸入) 按鈕。
(輸入) 按鈕。 -
輸入管理員密碼,然後按下
 (輸入) 按鈕。
(輸入) 按鈕。筆記
原廠預設管理員密碼為「999999」。如果管理員密碼已變更,請輸入更新後的密碼。
-
按下
 按鈕選擇 [DNS Server (Primary) (DNS 伺服器 (主要))],並按下
按鈕選擇 [DNS Server (Primary) (DNS 伺服器 (主要))],並按下  (輸入) 按鈕。
(輸入) 按鈕。顯示 [0.0.0.0] 表示值未正確設定,請按照環境設定合適的 IP 位址。
如果使用次要 DNS 伺服器,請查看 [DNS 伺服器 (次要)] 設定值。
如果使用 Proxy 伺服器,按下
 按鈕選擇 [Proxy (Proxy)],並按下
按鈕選擇 [Proxy (Proxy)],並按下  (輸入) 按鈕。按下
(輸入) 按鈕。按下  按鈕選取 [Enable (啟用)],並按下
按鈕選取 [Enable (啟用)],並按下  (輸入) 按鈕,然後繼續進行步驟 10。
(輸入) 按鈕,然後繼續進行步驟 10。 -
按下
 (上一步) 按鈕返回 [Google Cloud Print Settings (Google 雲端列印設定)] 畫面。
(上一步) 按鈕返回 [Google Cloud Print Settings (Google 雲端列印設定)] 畫面。 -
按下
 按鈕選取 [Proxy Server (Proxy 伺服器)],並按下
按鈕選取 [Proxy Server (Proxy 伺服器)],並按下  (輸入) 按鈕。
(輸入) 按鈕。 -
輸入伺服器名稱。
最多可輸入 64 個字元。
-
按下
 按鈕選取 [ON (開)],並按下
按鈕選取 [ON (開)],並按下  (輸入) 按鈕。
(輸入) 按鈕。 -
按下
 按鈕選取 [Proxy Server Port No. (Proxy 伺服器連接埠號碼)],並按下
按鈕選取 [Proxy Server Port No. (Proxy 伺服器連接埠號碼)],並按下  (輸入) 按鈕。
(輸入) 按鈕。 -
輸入 Proxy 伺服器連接埠號碼,然後按下
 (輸入) 按鈕。
(輸入) 按鈕。 -
按下
 按鈕選取 [Proxy UserID (Proxy 使用者 ID)],並按下
按鈕選取 [Proxy UserID (Proxy 使用者 ID)],並按下  (輸入) 按鈕。
(輸入) 按鈕。 -
輸入 Proxy 使用者 ID,然後按下
 (輸入) 按鈕。
(輸入) 按鈕。最多可輸入 64 個字元。
-
按下
 按鈕選取 [Proxy Password (Proxy 密碼)],並按下
按鈕選取 [Proxy Password (Proxy 密碼)],並按下  (輸入) 按鈕。
(輸入) 按鈕。 -
輸入 Proxy 密碼,然後按下
 (輸入) 按鈕。
(輸入) 按鈕。最多可輸入 64 個字元。
筆記
如需設定值,請聯絡網路管理員。
-
按下
 (上一步) 按鈕返回 [Google Cloud Print (Google 雲端列印)] 選單。
(上一步) 按鈕返回 [Google Cloud Print (Google 雲端列印)] 選單。 -
按下
 按鈕選取 [Register to Google Cloud Print (註冊至 Google 雲端列印)],並按下
按鈕選取 [Register to Google Cloud Print (註冊至 Google 雲端列印)],並按下  (輸入) 按鈕。
(輸入) 按鈕。 -
輸入管理員密碼,然後按下
 (輸入) 按鈕。
(輸入) 按鈕。筆記
原廠預設管理員密碼為「999999」。如果管理員密碼已變更,請輸入更新後的密碼。
-
顯示「註冊?」訊息時,選取 [Yes (是)],並按下
 (輸入) 按鈕。
(輸入) 按鈕。 -
將顯示驗證目的地 URL。
按下
 選取 [OK (確定)],並按下
選取 [OK (確定)],並按下  (輸入) 按鈕。將印出驗證目的地 URL。
(輸入) 按鈕。將印出驗證目的地 URL。注意
-
註冊 (驗證) 程序有時間限制 (約 10 分鐘)。
-
請在時間限制內進行到步驟 28,以完成註冊。
-
如果無法在時間限制內完成,並出現錯誤訊息,請返回步驟 20,然後重新註冊。
-
-
從電腦或行動裝置存取您在步驟 23 列印的驗證目的地 URL。
-
顯示 Google 帳戶登入畫面時,輸入 Google 帳戶資訊,然後按一下 [登入]。
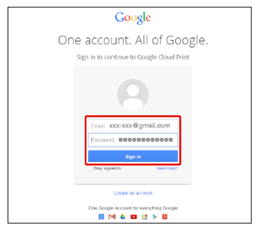
-
顯示註冊畫面時,按一下 [完成印表機註冊]。
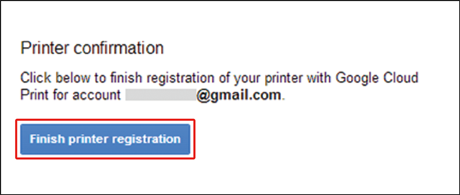
-
等候通知印表機註冊完成的訊息顯示。
-
機器的顯示畫面顯示註冊內容和完成訊息時,查看訊息。

