-
[Scan To E-mail (掃描至電子郵件)] 頁籤
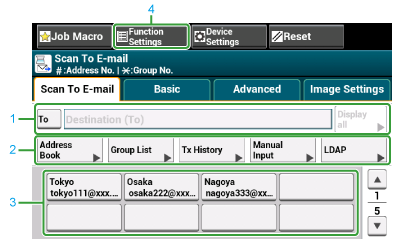
|
|
項目 |
說明 |
|---|---|---|
|
1 |
目的地區域 |
選擇目的地的電子郵件地址。 選擇的電子郵件地址會顯示在此區域。 若已至少選擇一個目的地,按下 [顯示全部] 可編輯、新增或刪除目的地。 |
|
2 |
捷徑按鈕 |
顯示使用特定掃描功能的捷徑按鈕。 螢幕影像會顯示原廠預設設定。可自訂畫面上的捷徑按鈕,以滿足使用者需求。請參閱「如何自訂觸控面板」。 |
|
3 |
單鍵 |
顯示指派到單鍵的目的地。按下按鈕可新增目的地。 |
|
4 |
功能設定 |
顯示目前的設定。 部分功能可變更設定。 |
-
[Basic (基本)] 頁籤
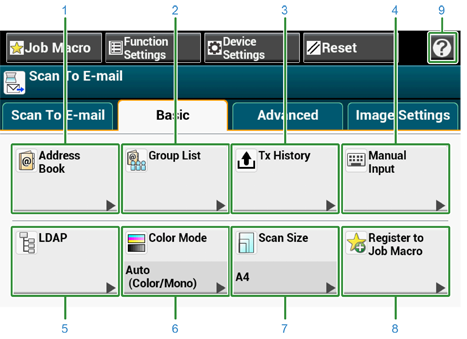
|
|
項目 |
說明 |
|---|---|---|
|
1 |
通訊錄 |
顯示通訊錄中登錄的電子郵件。 可從通訊錄中選擇電子郵件地址作為目的地。 |
|
2 |
群組清單 |
顯示已登錄電子郵件地址的群組清單。 可從群組清單中選擇群組作為目的地。 |
|
3 |
傳送記錄 |
顯示傳送記錄。 可從傳送記錄中選擇目的地。 |
|
4 |
手動輸入 |
手動輸入電子郵件地址,以用作目的地。 |
|
5 |
LDAP |
從 LDAP 伺服器搜尋電子郵件地址,以用作目的地。 搜尋方法有兩種:簡單搜尋和進階搜尋。 |
|
6 |
色彩模式 |
指定掃描文件的色彩模式。 |
|
7 |
掃描尺寸 |
指定掃描文件的掃描尺寸。 |
|
8 |
登錄至工作巨集 |
將目前設定登錄至工作巨集。 |
|
9 |
|
顯示說明主題。 |
-
[Advanced (進階)] 頁籤
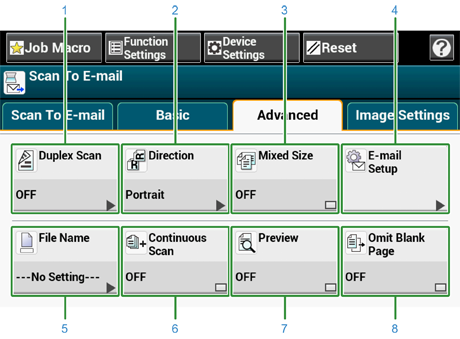
|
|
項目 |
說明 |
|---|---|---|
|
1 |
雙面掃描 |
指定雙面掃描。 要掃描文件的雙面時請設定此功能。 |
|
2 |
方向 |
設定影像的列印方向。 |
|
3 |
文字 + 相片尺寸 |
掃描尺寸不同的文件。 |
|
4 |
電子郵件設定 |
指定電子郵件地址作為回覆目的地。 如果接收者回覆所收到的電子郵件,回覆將寄到此處指定的電子郵件地址。 指定電子郵件主旨。 指定電子郵件內文。 |
|
5 |
檔案名稱 |
指定掃描檔案的檔案名稱。 若未指定,檔案將使用原廠預設設定命名。 |
|
6 |
連續掃描 |
在單一工作中掃描多份文件。 |
|
7 |
預覽 |
指定是否要預覽掃描影像。 |
|
8 |
忽略空白頁 |
掃描時忽略空白頁。 |
-
[Image Settings (影像設定)] 頁籤
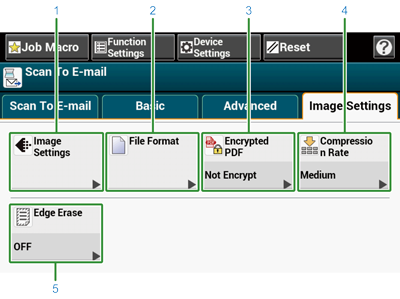
|
|
項目 |
說明 |
|---|---|---|
|
1 |
影像設定 |
指定下列影像設定:濃度、文件類型、解析度、背景移除、透明度移除、對比度、色調、飽合度及 RGB。 |
|
2 |
檔案格式 |
指定掃描檔案的檔案格式。 |
|
3 |
加密的 PDF |
建立加密 (受密碼保護) 的掃描檔案。 此功能只能在檔案格式設為 PDF 或 HC-PDF 時使用。 |
|
4 |
壓縮比率 |
指定掃描檔案的壓縮等級。 |
|
5 |
清除邊界 |
減少掃描檔案時邊緣可能出現的黑色陰影,例如掃描書本時。 |
-
[Function Settings (功能設定)] > [Destination (目的地)] 頁籤
新增、編輯或刪除要接收文件的目的地。
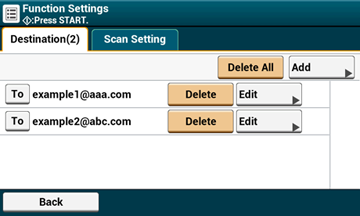
-
[Function Settings (功能設定)] > [Scan Setting (掃描設定)] 頁籤
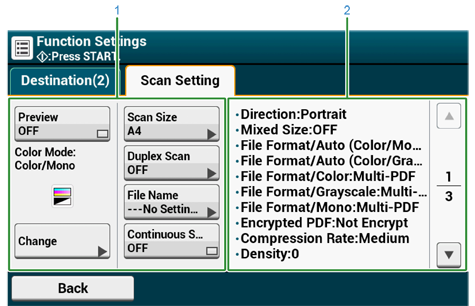
|
|
項目 |
說明 |
|---|---|---|
|
1 |
設定顯示區域 1 |
顯示出現項目的目前設定。 |
|
2 |
設定顯示區域 2 |
顯示設定顯示區域 1 出現項目未設定的設定清單。 |

