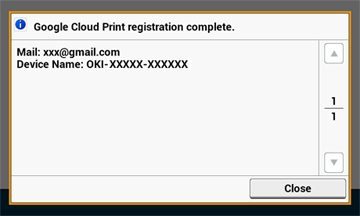若要使用 Google 雲端列印,需有 Google 帳戶。 本節說明如何使用 Google 帳戶將機器註冊至 Google 雲端列印。
如果您已擁有帳戶,便不需建立新帳戶。 繼續執行步驟 3。
筆記
-
若要進入 [Google Cloud Print (Google 雲端列印)] 選單,需有管理員名稱與密碼。原廠預設的管理員名稱與密碼分別是「admin」與「999999」。
-
本手冊說明從操作面板設定伺服器的程序,但假如您能從電腦操作,則建議從本機器的網頁設定伺服器。
若要從網頁查看,請在「關於可設定或檢查的項目」選擇 [Admin Setup (管理員設定)] > [Network (網路)] > [TCP/IP (TCP/IP)]。
-
從電腦、智慧型手機或其他行動裝置存取 Google 網站。
Google 網站 (https://accounts.google.com/signup)
-
依照畫面上的指示建立 Google 帳戶。
-
確認機器的 IP 位址、子網路遮罩和閘道位址均已正確設定。
-
按下觸控面板上的 [裝置設定]。
-
按下 [Google 雲端列印]。
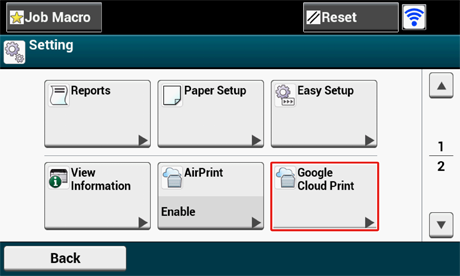
-
按下 [Google 雲端列印設定]。
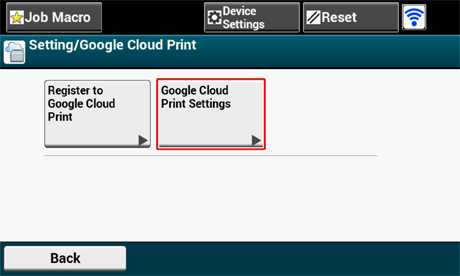
-
輸入管理員的名稱與密碼,然後按下 [OK (確定)]。
原廠預設的管理員名稱與密碼分別是「admin」與「999999」。
-
檢查 [DNS 伺服器 (主要)] 設定值。
顯示 [0.0.0.0] 表示值未正確設定,請按照環境設定合適的 IP 位址。(範例:172.26.79.61)
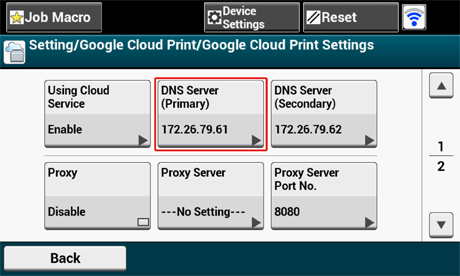
如果使用次要 DNS 伺服器,請查看 [DNS Server (Secondary) (DNS 伺服器 (次要))] 設定值。(範例:172.26.79.62)
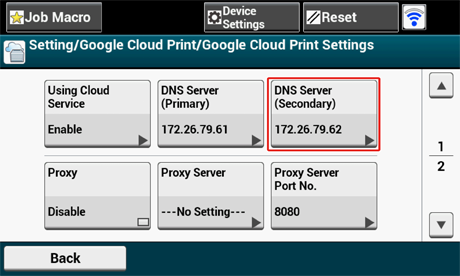
若使用 Proxy 伺服器,請按下 [Proxy (Proxy)] 設為 [Enable (啟用)]。
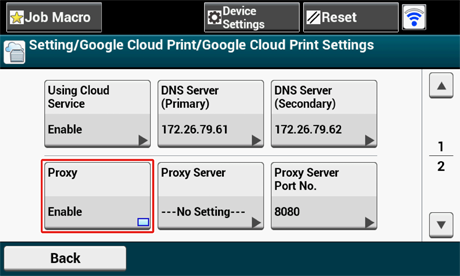
若未使用 Proxy 伺服器,請進行步驟 22。
-
按下 [Proxy 伺服器]。
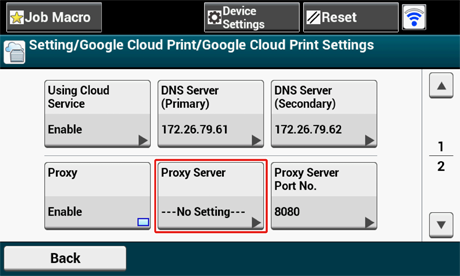
-
輸入伺服器名稱。
最多可輸入 64 個字元。
-
按下 [確定]。
-
按下 [Proxy 伺服器連接埠號碼]。
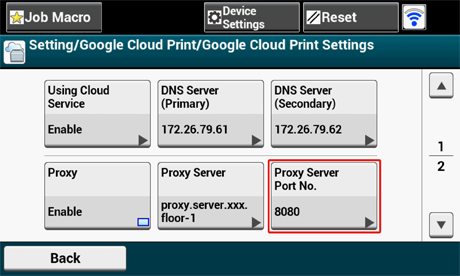
-
輸入 Proxy 伺服器連接埠號碼。
-
按下 [確定]。
-
按下 [Proxy 使用者 ID]。
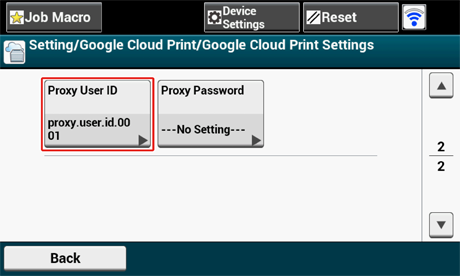
-
輸入 Proxy 使用者 ID。
最多可輸入 64 個字元。
-
按下 [確定]。
-
按下 [Proxy 密碼]。
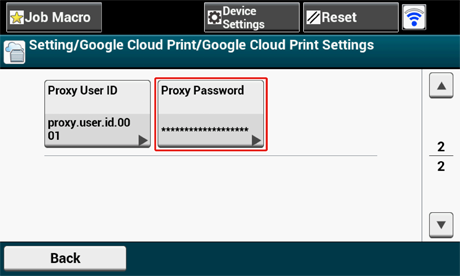
-
輸入 Proxy 密碼。
最多可輸入 64 個字元。
筆記
如需設定值,請聯絡網路管理員。
-
按下 [確定]。
-
按下 [返回] 以返回 [Google 雲端列印] 選單。
-
按下 [註冊至 Google 雲端列印]。
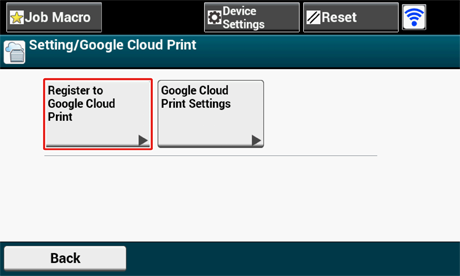
-
輸入管理員的名稱與密碼,然後按下 [OK (確定)]。
原廠預設的管理員名稱與密碼分別是「admin」與「999999」。
-
出現 [要將裝置註冊至 Google 雲端列印‧嗎?注意:需有 Google 帳戶才能註冊。] 訊息時,請選擇 [是]。
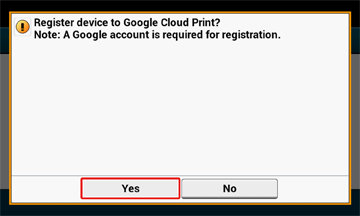
-
將顯示驗證目的地 URL。
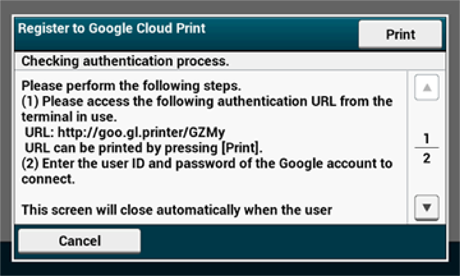
按下 [Print (列印)],隨即印出 驗證目的地 URL。
注意
-
註冊 (驗證) 程序有時間限制 (約 10 分鐘)。
-
請在時間限制內進行到步驟 30,以完成註冊。
-
如果無法在時間限制內完成,並出現錯誤訊息,請返回步驟 22,然後重新註冊。
-
-
從電腦或行動裝置存取您在步驟 25 列印的驗證目的地 URL。
-
顯示 Google 帳戶登入畫面時,輸入 Google 帳戶資訊,然後按一下 [登入]。
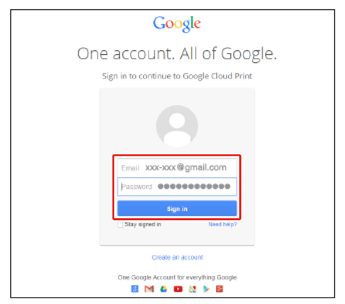
-
顯示註冊畫面時,按一下 [完成印表機註冊]。
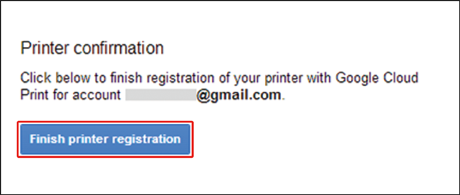
-
等待直到顯示 [感謝,您可以開始使用了!] 訊息。
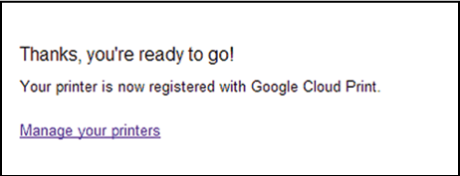
-
機器操作面板顯示註冊內容和完成訊息時,請查看訊息。