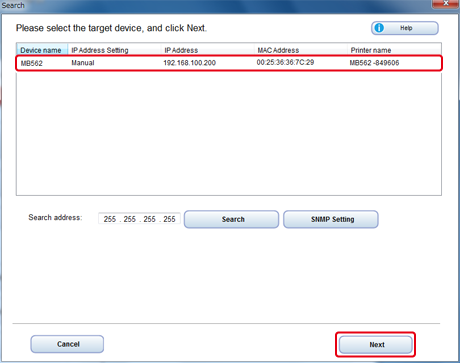從「軟體 DVD-ROM」將印表機驅動程式、掃描器驅動程式、傳真驅動程式等等安裝至電腦。
可同時安裝其他公用程式軟體。
Windows 適用
透過網路或 USB 連接線將機器連接至電腦。
注意
對於網路連線,開始安裝前請先檢查機器的狀態。
-
機器已開啟電源。
-
如需網路連線,此機器會透過區域網路線連接到網路,且已設定如 IP 位址等必要資訊。
對於 USB 連線,開始安裝前請先檢查機器的狀態。
-
機器電源已關閉。
-
機器未使用 USB 連接線連接至電腦。
-
將隨附的「軟體光碟」插入電腦。
-
顯示 [自動播放] 時,按一下 [執行 Setup.exe]。
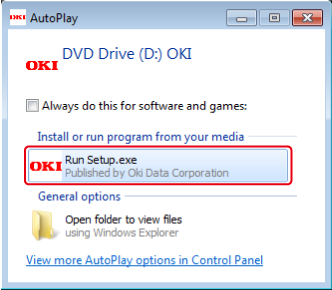
筆記
若出現 [使用者帳戶控制] 對話方塊,按一下 [是]。
-
從下拉清單中選擇語言。
-
閱讀授權合約,然後按一下 [同意]。
-
閱讀 [Environment advice (環境建議)],然後按一下 [Next (下一步)]。
-
選擇機器型號名稱,然後按一下 [下一步]。
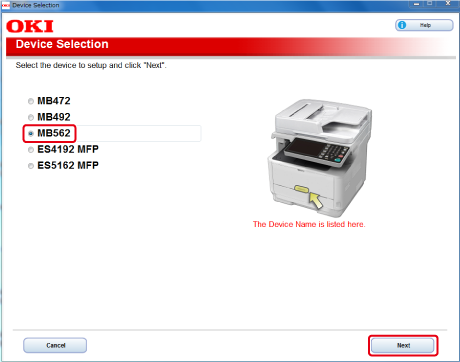
-
根據機器與電腦的連線環境選擇 [Network (Wired/Wireless) (網路 (有線/無線))] 或 [USB connection (USB 連線)],然後按一下 [Next (下一步)]。
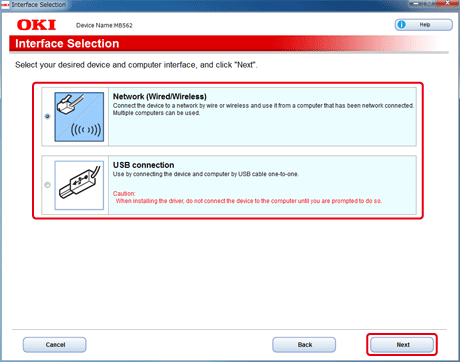
-
按一下 [Recommended Installation (建議的安裝)]。
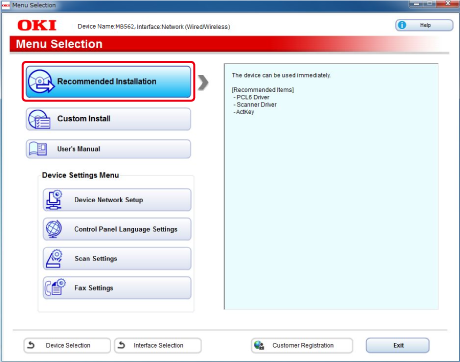
開始安裝。
-
對於網路連線,選取機器,然後按一下 [Next (下一步)]。
執行步驟 11。
-
對於 USB 連線,使用 USB 連接線將機器連接至電腦,然後開啟機器。
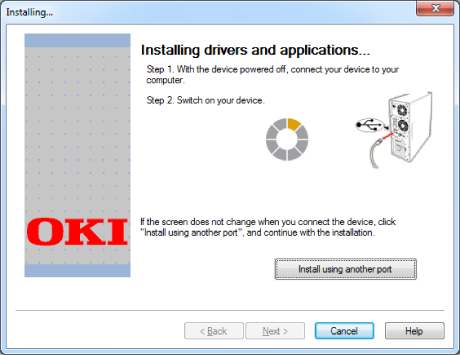
-
按一下 [結束]。
Mac OS X 適用
本節說明如何安裝 PS 印表機驅動程式與掃描器驅動程式。
如需安裝公用程式,請參閱下列說明。
安裝 Mac OS X 掃描器驅動程式
-
確定機器與電腦的電源已連線並開啟機器電源,然後將隨附的「軟體光碟」插入電腦。
-
按兩下桌面上的 [OKI] 圖示。
-
[Drivers (驅動程式)] > [Scanner (掃描器)] > 按兩下 [Installer for OSX 10.8-10.10 (OSX 10.8-10.10 安裝程式)]。
-
按一下 [Continue (繼續)]。
-
檢查顯示的內容,然後按一下 [Continue (繼續)]。
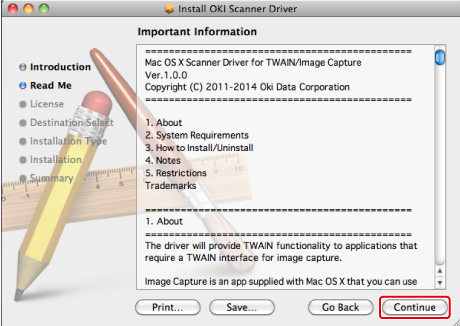
-
閱讀授權合約,然後按一下 [Continue (繼續)]。
-
按一下 [Agree (同意)]。
-
按一下 [Install (安裝)]。
若要變更驅動程式安裝位置,請按一下 [Change Install Location (更安裝位置)]。
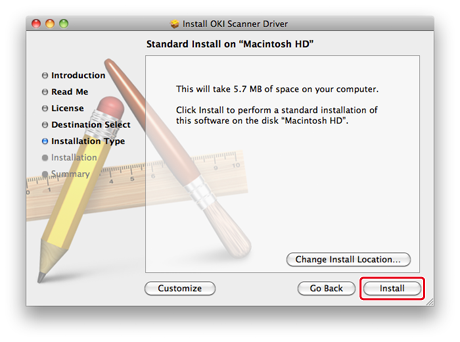
-
輸入管理員的名稱及密碼,然後按一下 [OK (確定)]。
-
按一下 [Continue Installation (繼續安裝)]。
-
按一下 [Restart (重新啟動)]。
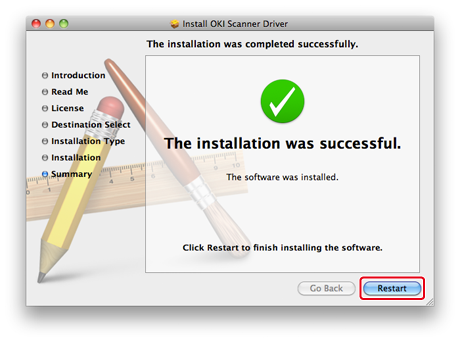
安裝 Mac OS X PS 印表機驅動程式
安裝完成時,在步驟 15 中列印測頁。
-
確保機器與電腦的電源已連線並開啟機器電源。
-
將「軟體光碟」放入電腦。
-
按兩下桌面上的 [OKI] 圖示。
-
[Drivers (驅動程式)] > [PS (PS)] > 按兩下 [Installer for OSX (OSX 安裝程式)]。
-
請依照畫面上的指示,完成安裝。
視需要輸入管理員密碼。
-
從 Apple 選單選擇 [System Preferences (系統偏好設定)]。
-
按一下 [Printers & Scanners (印表機與掃描器)]。
-
按一下 [+]。
顯示選單時,請選取 [Add Printer or Scanner... (新增印表機或掃描器...)]。
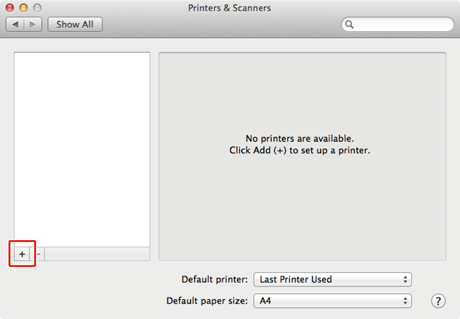
-
按一下 [Default (預設值)]。
-
選擇此機器,然後確定 [Use (使用)] 顯示的是 [OKI MB562(PS) (OKI MB562(PS))]。
名稱類型
在連線中顯示
方法清單
網路
OKI-MB562 (MAC 位址的最後 6 個數字)
Bonjour
USB
OKI DATA CORP MB562
USB
筆記
若要變更名稱,請在 [Name: (名稱:)] 中輸入新名稱。
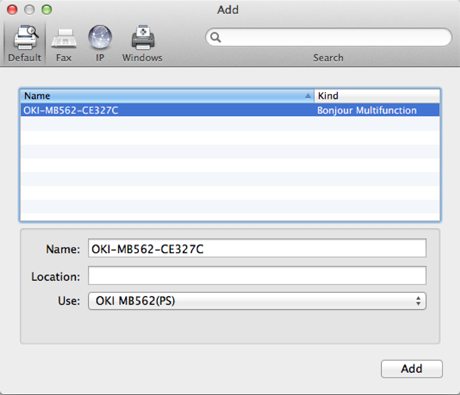
-
按一下 [Add (新增)]。
-
若出現 [Installable options (安裝選項)] 視窗,按一下 [Continue (繼續)]。
-
確定機器是否已加入到 [Printers (印表機)],且 [OKI MB562(PS) (OKI MB562(PS))] 已出現在 [Kind (種類)] 中。
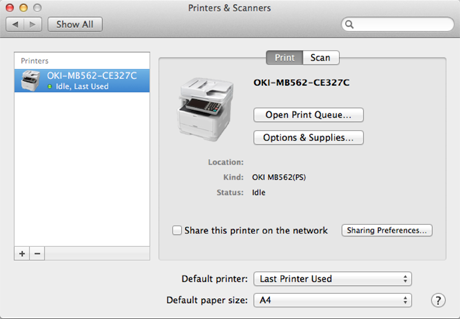
注意
若 [Kind (種類)] 中未正確顯示 [OKI MB562(PS) (OKI MB562(PS))],按一下 [- (-)],從 [Printers (印表機)] 刪除機器,然後重新執行步驟 8 至 12。
-
按一下 [Open Print Queue... (開啟列印佇列...)]。
-
選擇 [Printer (印表機)] 選單中的 [Print Test Page (列印測試頁)]。