이 절에서는 MP 트레이에 용지를 넣고 MP 트레이에서 인쇄하는 방법을 설명합니다.
용지의 유연성에 관해서는 "지원되는 용지", "트레이에 적재된 용지"를 참조하십시오.
주의
-
크기, 유형 또는 중량이 다른 용지를 동시에 적재하지 마십시오.
-
용지를 추가할 때 MP 트레이의 용지를 제거하고 용지 더미의 양 가장자리를 똑바로 맞춘 후 다시 적재합니다.
-
인쇄 용지 이외 다른 용지는 MP 트레이에 넣지 마십시오.
-
MP 트레이에 용지를 장시간 방치하지 마십시오. 먼지와 오물이 용지에 달라 붙어 인쇄 품질이 떨어집니다.
-
손가락을 앞쪽 홈(2)에 끼워 MP 트레이(1)를 앞으로 여십시오.

-
용지 지지대(3) 중앙부를 잡은 채 당겨 빼내십시오.

-
하위 지지대(4)를 펴십시오.

-
용지 설정 커버(5)를 여십시오.

-
수동 급지 가이드(6)를 적재할 용지 폭에 맞게 조정하십시오.

-
인쇄될 면이 위를 향하게 용지를 넣으십시오.
주의
-
용지 가이드의 [
 ] 마크(7)를 넘어서까지 용지를 적재하지 마십시오.
] 마크(7)를 넘어서까지 용지를 적재하지 마십시오.
-
적합한 온도와 습도 조건에서 보관한 용지를 사용하십시오. 습기로 인해 말리거나 주름진 용지는 사용하지 마십시오.
-
다른 프린터로 인쇄된 용지 뒷면에는 인쇄하지 마십시오.
-
MP 트레이의 용지 크기, 용지 종류 및 용지 두께가 때때로 패널에 표시됩니다. 화면을 숨기려면 설정을 변경할 수 있습니다. 이 화면을 숨기려면, [Admin Setup(관리자용 메뉴)] > [Panel Setup(패널 설정)] > [Paper setup when paper(용지 교환시 용지 설정)]을 선택하고 [Off(해제)]로 설정하십시오.
-
-
용지 설정 커버(5)를 닫으십시오.
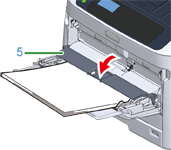
주의
-
용지 세트 커버가 열려 있으면 용지가 급지되지 않습니다.
항상 MP 트레이에서 크기 또는 유형이 동일한 용지를 인쇄하는 경우 조작 패널에서 용지를 등록하십시오.
한 번 인쇄하는 경우 "인쇄 할 파일을 열고 아래 절차에 따라 인쇄하십시오"에 따라 진행합니다.
주의
-
프린터가 절전 모드에 있는 경우 «POWER SAVE(절전)» 버튼을 눌러 이 모드에서 복원합니다.
-
메시지 "인쇄 할 수 있습니다"가 조작 패널에 표시되는지 확인하십시오. 메시지가 표시되지 않으면 «ON LINE(온라인)»버튼을 누릅니다.
-
-
«Fn» 키를 누릅니다.

-
숫자 키패드를 사용하여 «9» «0»을 입력한 다음 «ENTER (엔터)» 버튼을 누릅니다.
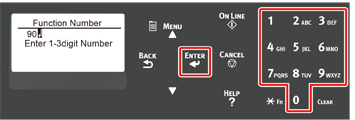
-
[Paper Size(용지 크기)]가 표시되면 급지 용지의 크기를 선택한 후 «ENTER (엔터)» 버튼을 누르십시오.
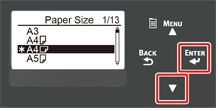
메모
-
[Paper Size(용지 크기)]에 [Custom(사용자 정의)]를 선택한 경우 사용자 정의 크기를 등록해야 합니다. 사용자 정의 크기를 등록하는 방법은 "사용자 정의 크기 용지 인쇄"를 참조하십시오.
-
봉투를 사용할 때는 "봉투 인쇄"를 참조하십시오.
-
-
[MPTray Config(MP 트레이 설정)]이 표시될 때까지 «BACK(뒤로)» 버튼을 누릅니다.
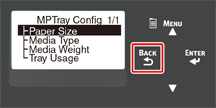
-
스크롤 버튼
 을 눌러 [Media Type(용지 유형)]을 선택한 다음 «ENTER (엔터)» 버튼을 누릅니다.
을 눌러 [Media Type(용지 유형)]을 선택한 다음 «ENTER (엔터)» 버튼을 누릅니다.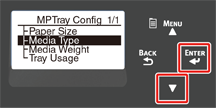
-
스크롤 버튼
 을 눌러 급지 용지의 유형을 선택한 후 «ENTER (엔터)» 버튼을 누르십시오.
을 눌러 급지 용지의 유형을 선택한 후 «ENTER (엔터)» 버튼을 누르십시오.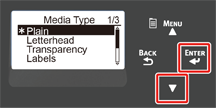
-
[MPTray Config(MP 트레이 설정)]이 표시될 때까지 «BACK(뒤로)» 버튼을 누릅니다.
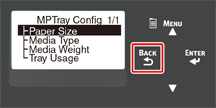
-
스크롤 버튼
 을 눌러 [Media Weight(용지 두께)]를 선택한 다음 «ENTER (엔터)» 버튼을 누릅니다.
을 눌러 [Media Weight(용지 두께)]를 선택한 다음 «ENTER (엔터)» 버튼을 누릅니다.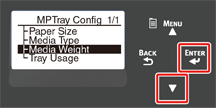
-
스크롤 버튼
 을 눌러 급지 용지의 두께를 선택한 다음 «ENTER (엔터)» 버튼을 누릅니다.
을 눌러 급지 용지의 두께를 선택한 다음 «ENTER (엔터)» 버튼을 누릅니다.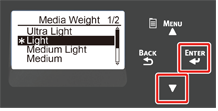
-
«ON LINE(온라인)» 버튼을 눌러 메뉴 모드를 종료하십시오.
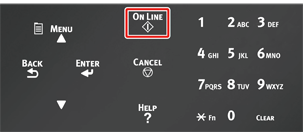
인쇄 할 파일을 열고 아래 절차에 따라 인쇄하십시오
-
Windows PCL 프린터 드라이버의 경우
-
[File(파일)] 메뉴에서 [Print(프린트)]를 선택합니다.
-
[Preferences(기본 설정)] (또는 [property(속성)])을 클릭하십시오.
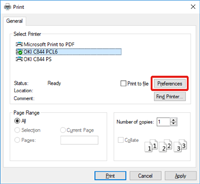
-
[Setup(설정)] 탭의 [Size(크기)]에서 용지 크기를 선택합니다.
-
[Source(급지 방식)]에서 [Multipurpose Tray(다목적 트레이)]를 선택하십시오.
메모
-
하나씩 인쇄:
[Setup(설정)] 탭에서 [Paper feed option(용지 급지 옵션)]을 클릭하고 [Use MP tray as manual feed(수동 급지로 MP 트레이 사용)]을 선택하십시오.
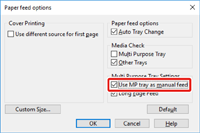
-
연속으로 인쇄하려면 [Use MP tray as manual feed(수동 급지로 MP 트레이 사용)]을 선택 해제하십시오.
이 옵션은 기본적으로 선택되어 있지 않습니다.
-
-
[OK(확인)]를 클릭합니다.
-
[Print(프린트)] 화면에서 [Print(프린트)]를 클릭합니다.
-
Windows PS 프린터 드라이버(C834/C844/ES8434)
-
[File(파일)] 메뉴에서 [Print(프린트)]를 선택합니다.
-
[Preferences(기본 설정)] (또는 [property(속성)])을 클릭하십시오.
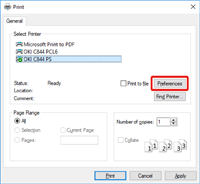
-
[Paper/Quality(용지/품질)] 탭을 선택합니다.
-
[Paper Source(용지 소스)]에서 [Multipurpose Tray(다목적 트레이)]를 선택합니다.
-
[Advanced(고급)]을 클릭합니다.
-
[Paper Size(용지 크기)]를 클릭하고 드롭다운 목록에서 용지 크기를 선택합니다.
메모
-
하나씩 인쇄하려면 [Printer Features(프린터 기능)] > [Multipurpose tray is handled as manual feed(MP 트레이를 수동 급지로 처리)]를 선택한 다음 [Yes(예)]를 선택하십시오.
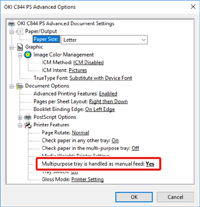
-
연속으로 인쇄하려면 [Multipurpose tray is handled as manual feed(MP 트레이를 수동 급지로 처리)]에 대해 [No(아니오)]를 선택합니다.
이 항목은 기본적으로 선택됩니다.
-
-
[OK(확인)]를 클릭합니다.
-
[Print(프린트)] 화면에서 [Print(프린트)]를 클릭합니다.
-
Mac PS 프린터 드라이버(C834/C844/ES8434)
-
[File(파일)] 메뉴에서 [Page Setup(페이지 설정)]을 선택하십시오.
-
[Paper Size(용지 크기)]에서 용지 크기를 선택한 다음 [OK(확인)]를 클릭하십시오.
-
[File(파일)] 메뉴에서 [Print(프린트)]를 선택합니다.
-
패널 메뉴에서 [Paper Feed(용지 급지)]를 선택합니다.
-
[All pages From(모든 페이지)]를 선택한 다음 [Multi-Purpose Tray(다목적 트레이)]를 선택하십시오.
-
인쇄를 시작합니다.
-
Mac PCL 프린터 드라이버(C824만 해당)
-
[File(파일)] 메뉴에서 [Page Setup(페이지 설정)]을 선택하십시오.
-
[Paper Size(용지 크기)]에서 용지 크기를 선택한 다음 [OK(확인)]를 클릭하십시오.
-
[File(파일)] 메뉴에서 [Print(프린트)]를 선택합니다.
-
패널 메뉴에서 [Setup(설정)]을 선택합니다.
-
[Paper Source(용지 소스)]에서 [Multipurpose Tray(다목적 트레이)]를 선택합니다.
-
인쇄를 시작합니다.

