컬러 교정 유틸리티를 통해 사용자는 Microsoft Excel 같은 소프트웨어에서 선택된 팔레트에 컬러를 지정할 수 있습니다.
Windows의 경우
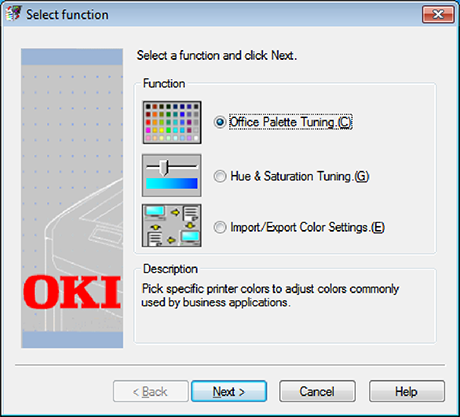
-
[시작] 을 클릭하고 [모든 프로그램]> [Okidata] > [컬러 교정 유틸리티] > [컬러 교정 유틸리티]를 선택합니다.
-
[오피스 팔레트 조정]을 선택한 후 [다음]을 클릭합니다.
-
기기를 선택하고 [다음]을 클릭합니다.
-
원하는 설정의 이름을 클릭한 다음 [견본 인쇄]를 클릭합니다.
주의
프린터 드라이버를 업데이트하거나 재설치한 후에 설정을 초기화하려면, 컬러 교정 유틸리티를 시작하여 컬러 교정 이름을 자동으로 재설정합니다. 컬러 교정 이름이 [Select Setting(설정 선택)] 화면에 표시되어 있는지 확인하십시오.
-
[다음]을 클릭합니다.
-
[팔레트 인쇄]를 클릭합니다.
-
화면의 컬러 팔레트의 컬러를 인쇄된 조정 컬러 견본의 컬러와 비교합니다.
십자선 표시가 있는 컬러는 조정할 수 없습니다.
-
조정할 컬러를 클릭합니다.
-
X 및 Y에 대한 풀다운 메뉴에서 조정 가능한 각 범위를 확인합니다.
조정 가능한 값은 컬러에 따라 달라집니다.
-
인쇄된 컬러 견본을 확인하여 조정 가능한 범위 내에서 가장 적합한 컬러를 선택한 다음 X 및 Y 값을 확인합니다.
-
10 단계에서 확인한 값을 선택한 후 [확인]을 클릭합니다.
-
[팔레트 인쇄]를 클릭하고 조정된 컬러가 원하는 컬러에 더 가까운지 확인한 후 [다음]을 클릭합니다.
컬러를 더 변경하거나 다른 컬러를 변경하려면 8 - 11단계를 반복합니다.
-
저장할 이름을 입력한 후 [저장]을 클릭합니다.
-
[확인]을 클릭합니다.
-
[마침]을 클릭합니다.
Mac OS X의 경우
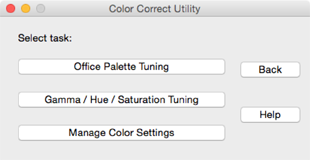
-
컬러 교정 유틸리티를 시작합니다.
-
기기를 선택합니다.
-
[다음]을 클릭합니다.
-
[사무실 팔레트 조정]을 클릭합니다.
-
원하는 설정 이름을 선택한 후 [견본 인쇄]를 클릭합니다.
-
[다음]을 클릭합니다.
-
[팔레트 인쇄]를 클릭합니다.
-
화면의 컬러 팔레트의 컬러를 인쇄된 조정 컬러 견본의 컬러와 비교합니다.
십자선 표시가 있는 컬러는 조정할 수 없습니다.
-
조정할 컬러를 클릭합니다.
-
X 및 Y에 대한 풀다운 메뉴에서 조정 가능한 각 범위를 확인합니다.
조정 가능한 값은 컬러에 따라 달라집니다.
-
인쇄된 컬러 견본을 확인하여 조정 가능한 범위 내에서 가장 적합한 컬러를 선택한 다음 X 및 Y 값을 확인합니다.
-
11 단계에서 확인한 값을 선택한 후 [확인]을 클릭합니다.
-
[팔레트 인쇄]를 클릭하고 조정된 컬러가 원하는 컬러에 더 가까운지 확인합니다.
컬러를 더 변경하거나 다른 컬러를 변경하려면 9 - 13단계를 반복합니다.
-
이름을 입력한 다음 [저장]을 클릭합니다.
-
[System Preferences(시스템 기본 설정)]에서 [Printers & Scanners(프리터 및 스캐너)]를 선택하여 조정한 모든 장치를 삭제하고 다시 등록합니다.

