구글 클라우드 인쇄를 사용하려며 구글 계정이 필요합니다. 이 절에서는 구글 계정을 이용하여 구글 클라우드 인쇄에 기기를 등록하는 방법에 대해 설명합니다.
이미 계정이 있는 경우 새 계정을 만들 필요가 없습니다. 3단계로 진행합니다.
메모
-
[Google Cloud Print(구글 클라우드 인쇄)] 메뉴로 들어가려면 관리자 암호가 필요합니다. 공장 출하 시 기본 관리자 암호는 "999999" 입니다.
-
이 설명서는 조작 패널에서 서버를 설정하는 절차를 설명하지만 컴퓨터에서 작업할 수 있는 경우 기기의 웹 페이지로부터 서버를 설정하는 것이 좋습니다.
웹 페이지에서 확인하려면 "설정하거나 확인할 수 있는 항목 정보"에서 [Admin Setup(관리자 설정)] > [Network(네트워크)] > [TCP/IP(TCP/IP)]를 선택합니다.
-
컴퓨터, 스마트폰 또는 기타 모바일 장치에서 구글 웹 사이트에 액세스합니다.
구글 웹 사이트(https://accounts.google.com/signup)
-
화면 지시에 따라 구글 계정을 생성합니다.
-
기기의 IP 주소, 서브넷 마스크, 게이트웨이 주소가 올바르게 설정되었는지 확인합니다.
-
조작 패널에서
 버튼을 계속 눌러 [Setting(설정)]을 선택하고
버튼을 계속 눌러 [Setting(설정)]을 선택하고  (엔터) 버튼을 누릅니다.
(엔터) 버튼을 누릅니다. -
 버튼을 눌러 [Google Cloud Print(구글 클라우드 인쇄)]를 선택하고
버튼을 눌러 [Google Cloud Print(구글 클라우드 인쇄)]를 선택하고  (엔터) 버튼을 누르십시오.
(엔터) 버튼을 누르십시오. -
 버튼을 눌러 [Google Cloud Print Settings(구글 클라우드 인쇄 설정)]을 선택하고
버튼을 눌러 [Google Cloud Print Settings(구글 클라우드 인쇄 설정)]을 선택하고  (엔터) 버튼을 누르십시오.
(엔터) 버튼을 누르십시오. -
관리자 암호를 입력한 다음
 (엔터) 버튼을 누릅니다.
(엔터) 버튼을 누릅니다.메모
공장 출하 시 기본 관리자 암호는 "999999" 입니다. 관리자 암호를 변경할 경우, 업데이트된 암호를 입력합니다.
-
 버튼을 눌러 [DNS Server (Primary)(DNS 서버(기본))]을 선택하고
버튼을 눌러 [DNS Server (Primary)(DNS 서버(기본))]을 선택하고  (엔터) 버튼을 누르십시오.
(엔터) 버튼을 누르십시오.[0.0.0.0]은 값이 올바르게 설정되지 않았음을 나타내기 때문에 환경에 적합한 IP 주소를 설정하십시오.
보조 DNS 서버가 사용되는 경우, [DNS 서버(보조)] 설정 값을 확인합니다.
프록시 서버를 사용할 경우, 버튼
 을 눌러 [Proxy(프록시)]를 선택하고
을 눌러 [Proxy(프록시)]를 선택하고  (엔터) 버튼을 누르십시오. 버튼
(엔터) 버튼을 누르십시오. 버튼  을 눌러 [Enable(활성화)]를 선택하고
을 눌러 [Enable(활성화)]를 선택하고  (엔터) 버튼을 누른 다음 단계 10으로 진행합니다.
(엔터) 버튼을 누른 다음 단계 10으로 진행합니다. -
 (뒤로) 버튼을 눌러 [Google Cloud Print Settings(구글 클라우드 인쇄 설정)] 화면으로 돌아갑니다.
(뒤로) 버튼을 눌러 [Google Cloud Print Settings(구글 클라우드 인쇄 설정)] 화면으로 돌아갑니다. -
 버튼을 눌러 [Proxy Server(프록시 서버)]를 선택하고
버튼을 눌러 [Proxy Server(프록시 서버)]를 선택하고  (엔터) 버튼을 누르십시오.
(엔터) 버튼을 누르십시오. -
서버 이름을 입력합니다.
최대 64자까지 입력할 수 있습니다.
-
버튼
 을 눌러 [ON(켜기)]를 선택하고
을 눌러 [ON(켜기)]를 선택하고  (엔터) 버튼을 누르십시오.
(엔터) 버튼을 누르십시오. -
 버튼을 눌러 [Proxy Server Port No.(프록시 서버 포트 번호)]를 선택하고
버튼을 눌러 [Proxy Server Port No.(프록시 서버 포트 번호)]를 선택하고  (엔터) 버튼을 누르십시오.
(엔터) 버튼을 누르십시오. -
프록시 서버 포트 번호를 입력한 다음
 (엔터) 버튼을 누릅니다.
(엔터) 버튼을 누릅니다. -
 버튼을 눌러 [Proxy UserID(프록시 사용자 ID)]를 선택하고
버튼을 눌러 [Proxy UserID(프록시 사용자 ID)]를 선택하고  (엔터) 버튼을 누르십시오.
(엔터) 버튼을 누르십시오. -
프록시 사용자 ID를 입력한 다음
 (엔터) 버튼을 누릅니다.
(엔터) 버튼을 누릅니다.최대 64자까지 입력할 수 있습니다.
-
 버튼을 눌러 [Proxy Password(프록시 암호)]를 선택하고
버튼을 눌러 [Proxy Password(프록시 암호)]를 선택하고  (엔터) 버튼을 누르십시오.
(엔터) 버튼을 누르십시오. -
프록시 암호를 입력한 다음
 (엔터) 버튼을 누릅니다.
(엔터) 버튼을 누릅니다.최대 64자까지 입력할 수 있습니다.
메모
설정값에 대해서는 네트워크 관리자에게 문의하십시오.
-
 (뒤로) 버튼을 눌러 [Google Cloud Print(구글 클라우드 인쇄)] 메뉴로 돌아갑니다.
(뒤로) 버튼을 눌러 [Google Cloud Print(구글 클라우드 인쇄)] 메뉴로 돌아갑니다. -
 버튼을 눌러 [Register to Google Cloud Print(구글 클라우드 인쇄에 등록)]을 선택하고
버튼을 눌러 [Register to Google Cloud Print(구글 클라우드 인쇄에 등록)]을 선택하고  (엔터) 버튼을 누르십시오.
(엔터) 버튼을 누르십시오. -
관리자 암호를 입력한 다음
 (엔터) 버튼을 누릅니다.
(엔터) 버튼을 누릅니다.메모
공장 출하 시 기본 관리자 암호는 "999999" 입니다. 관리자 암호를 변경할 경우, 업데이트된 암호를 입력합니다.
-
[Register?(등록?)]가 표시되면 [Yes(예)]를 선택하고
 (엔터) 버튼을 누릅니다.
(엔터) 버튼을 누릅니다. -
인증 대상 URL이 표시됩니다.
버튼
 을 눌러 [OK(확인)]을 선택하고
을 눌러 [OK(확인)]을 선택하고  (엔터) 버튼을 누르십시오. 인증 대상 URL이 인쇄됩니다.
(엔터) 버튼을 누르십시오. 인증 대상 URL이 인쇄됩니다.주의
-
등록(인증) 처리에는 시간 제한이 있습니다(약 10분).
-
등록을 완료하려면 시간 제한 안에 28단계로 진행합니다.
-
시간 제한 안에 완료할 수 없고 오류 메시지가 표시되는 경우 단계 20으로 돌아가서 다시 등록하십시오.
-
-
컴퓨터나 모바일 기기를 사용해 23단계에서 인쇄된 인증 대상 URL에 액세스합니다.
-
구글 계정 로그인 화면이 표시되면 구글 계정 정보를 입력한 다음 [로그인]을 클릭합니다.
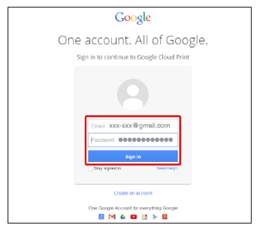
-
등록 화면이 표시될 때 [프린터 등록 마침]을 클릭합니다.
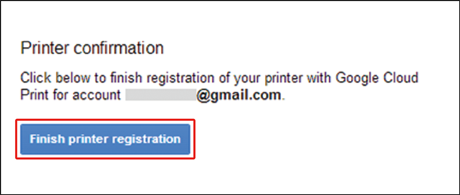
-
프린터 등록 완료를 알리는 메시지가 표시될 때까지 기다립시오.
-
등록 내용 및 완료 메시지가 프린터의 디스플레이 화면에 표시될 때 메시지를 확인합니다.

