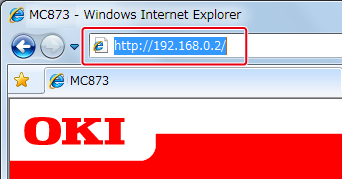공유 폴더로 스캔을 사용하기 전
컴퓨터에 공유 폴더 만들기
스캔한 문서를 저장한 컴퓨터에 공유폴더를 만듭니다.
주의
다음 단계에서 공유 폴더를 작성한다면, 계정이 컴퓨터에 설정된 모든 사용자는 공유 폴더에 액세스할 수 있습니다.
-
Windows 작업 표시줄에서 [Start(시작)]를 클릭하고, [Computer(컴퓨터)]를 마우스 오른쪽 버튼으로 클릭한 후 [Properties(속성)]를 클릭합니다.
-
[Computer name(컴퓨터 이름)]의 이름을 확인합니다.
기기에 대상을 등록할 때 확인한 컴퓨터 이름이 필요합니다. 이름을 적어둡니다.
-
창을 닫습니다.
-
컴퓨터에 문서를 저장하는 폴더를 만듭니다.
-
만든 폴더를 마우스 오른쪽 버튼으로 클릭하고 [Properties(속성)]을 클릭합니다.
-
[Sharing(공유)] 탭을 선택한 다음 [Advanced Sharing(고급 공유)]을 클릭합니다.
-
[Share this folder(이 폴더를 공유함)] 확인란을 선택한 후 [Permissions(권한)]를 클릭합니다.
-
[Permissions for Everyone(제한 없음)]의 [Change(변경)]에서 [Allow(허용)] 확인란을 선택한 후 [OK(확인)]를 클릭합니다.
-
[OK(확인)]를 클릭합니다.
대상 등록(프로파일)
기기에 만든 공유 폴더를 공유 폴더로 스캔에 사용할 수 있도록 이 폴더를 등록합니다.
공유 폴더로 스캔을 수행하면, 대상으로 지정한 프로파일에 데이터를 전송합니다.
최대 50개의 프로파일을 등록할 수 있습니다.
다음 세 가지 방법으로 대상(프로파일)을 등록할 수 있습니다. 이 설명서에 따르면 컴퓨터 키보드로 정보를 입력할 수 있는 Configuration Tool이나 웹 페이지를 사용하는 것이 권장됩니다.
Configuration Tool에서 대상(프로파일) 등록
이 절에서는 컴퓨터에서 Configuration Tool을 사용하는 등록 방법에 대해 설명합니다.
(장치에 저장)  을 클릭하면, 변경된 설정이 기기에 반영됩니다.
을 클릭하면, 변경된 설정이 기기에 반영됩니다.
주의
-
프로파일 관리자를 사용하려면, User Setting 플러그인을 설치합니다. Configuration Tool을 설치할 때 이와 동시에 User Setting 플러그인을 설치하거나 나중에 플러그인을 설치할 수도 있습니다.
-
사전에 Configuration Tool에서 기기를 등록해야 합니다.
-
[시작]을 클릭한 후 [모든 프로그램] > [Okidata] > [Configuration Tool] > [Configuration Tool]을 선택합니다.
-
[등록된 장치 표]에서 기기를 선택합니다.
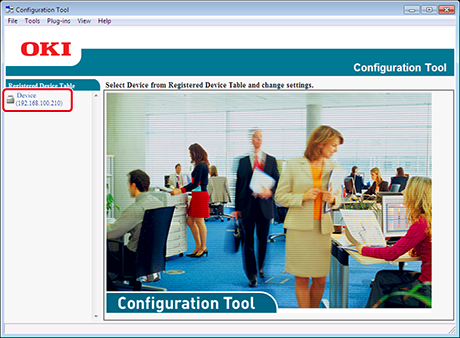
-
[사용자 설정] 탭을 선택합니다.
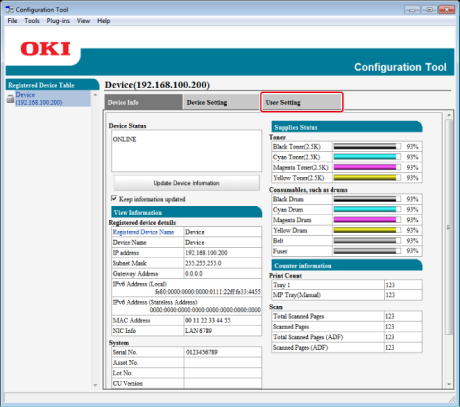
-
[프로파일 관리자]를 클릭합니다.
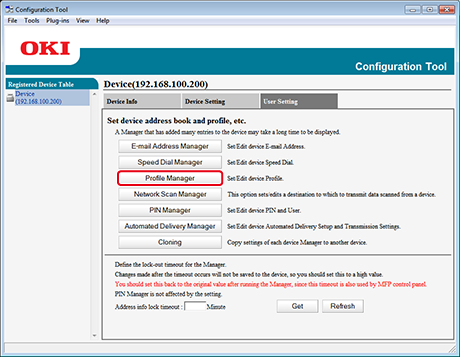
-
관리자 암호를 입력하고 나서 [확인]을 클릭합니다.
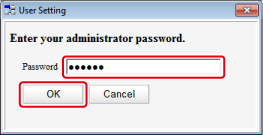
-
(추가)
 를 클릭합니다.
를 클릭합니다.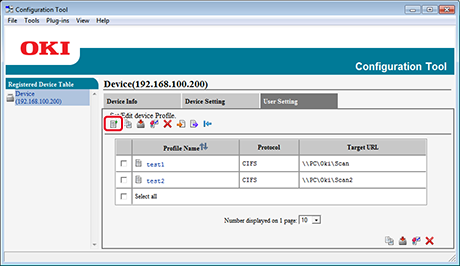
-
[프로파일 이름]에 전송 대상의 이름을 입력합니다.
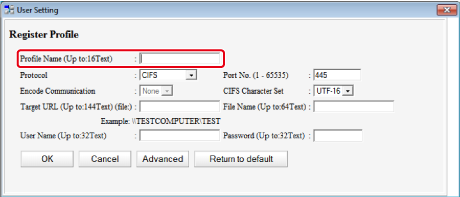
-
공유폴더를 등록하려면 [프로토콜]에서 [CIFS]를 선택합니다.
-
컴퓨터에서 설정한 공유폴더의 경로를 [대상 URL]에 입력합니다.
-
[포트 번호]에 사용할 포트 번호를 입력합니다.
-
공유폴더에 액세스 권한이 설정된 경우, [사용자 이름]과 [암호]에 사용자 이름과 암호를 입력합니다.
-
필요에 따라 [통신 암호화]와 [CIFS 문자 세트]를 선택합니다.
-
필요에 따라 [파일 이름]을 입력합니다.
-
[고급]을 클릭하고 나서 고급 설정을 구성합니다.
-
[확인]을 클릭합니다.
-
(장치에 저장)
 을 클릭합니다.
을 클릭합니다.
웹 페이지에서 대상(프로파일) 등록
이 절에서는 컴퓨터에서 웹 페이지를 사용한 등록 방법에 대해 설명합니다.
-
웹 브라우저를 시작합니다.
-
[Administrator Login]을 클릭합니다.

-
[User Name(사용자 이름)]에 "root", [Password(암호)]에 기기의 관리자 암호를 입력한 다음 [OK(확인)]를 클릭합니다.
Mac OS X의 경우, [Name(이름)]에 "admin"을, [Password(암호)]에 기기의 관리자 암호를 입력한 다음 [Login(로그인)]을 클릭합니다.
-
[SKIP]을 클릭합니다.
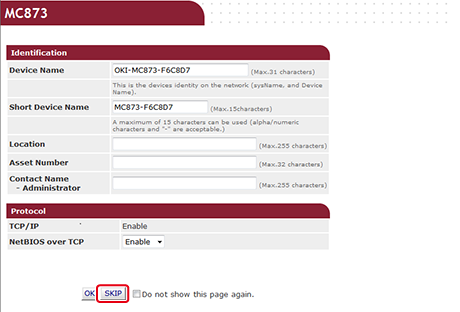
-
화면 상단에서 [List]를 클릭합니다.
-
화면 왼쪽에서 [Profile]을 클릭합니다.
-
[New]를 클릭합니다.
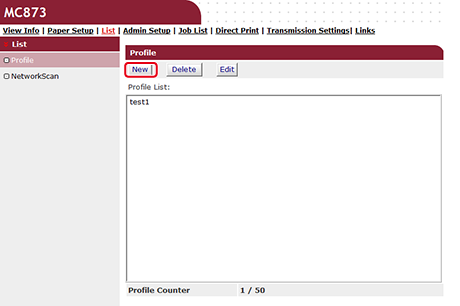
-
[Profile Name]에 전송 대상의 이름을 입력합니다.
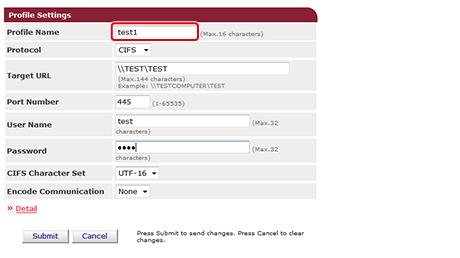
-
공유폴더를 등록하려면 [Protocol]에서 [CIFS]를 선택합니다.
-
컴퓨터에서 설정한 공유폴더의 경로를 [Target URL]에 입력합니다.
-
[Port Number]에 사용할 포트 번호를 입력합니다.
-
공유폴더에 액세스 권한이 설정된 경우, [User Name]과 [Password]에 사용자 이름과 암호를 입력합니다.
-
필요에 따라 [CIFS Character Set]와 [Encode Communication]을 선택합니다.
-
필요한 경우 [Detail]을 설정합니다.
-
[Submit]를 클릭합니다.
조작 패널에서 대상(프로파일) 등록
이 절에서는 조작 패널에서 프로필을 등록하는 방법에 대해 설명합니다.
-
터치 패널에서 [장치 설정]을 누릅니다.
-
[프로파일]을 누릅니다.
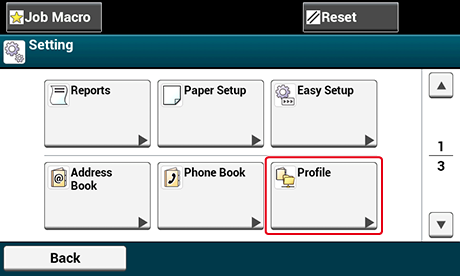
-
번호를 선택하고 [등록]을 누릅니다.
-
프로파일 이름을 입력하고 [다음]을 누릅니다.
-
설정을 선택한 후 [다음]을 클릭합니다.
-
전송 대상 컴퓨터 이름과 공유폴더의 값을 "

 전송 대상 컴퓨터 이름
전송 대상 컴퓨터 이름 공유폴더 이름" 형식으로 입력합니다.
공유폴더 이름" 형식으로 입력합니다.예:

 PC1
PC1 share
share메모
-
네트워크에 DNS 서버가 없으면 컴퓨터 이름(전송 대상 컴퓨터 이름)을 사용하여 컴퓨터를 지정할 수 없습니다 그런 경우, 설정할 컴퓨터의 IP 주소를 사용합니다.
예:

 192.168.0.3
192.168.0.3 share
share
-
-
[다음]을 누릅니다.
-
공유폴더에 액세스 권한이 설정된 경우, [사용자 이름]과 [암호]에 사용자 이름과 암호를 입력합니다.
주의
-
도메인 관리가 수행된 경우 "User name@domain name"을 입력합니다.
-
도메인 관리를 실행하고 "User name@domain name"을 입력한 후에도 연결할 수 없으면, "@domain name"을 삭제합니다.
-
또한, 이 기기의 웹 페이지에 액세스하고, [Admin Setup] > [Network Menu]를 선택한 후 [NBT]의 [Workgroup name]에 NetBIOS 도메일 이름을 설정합니다.
-
도메인 이름은 네트워크 관리자에게 확인하십시오.
-
-
-
[Close (닫기)]를 누릅니다.
-
필요한 경우 다른 항목을 설정합니다.
-
[확인]을 누릅니다.