컴퓨터로 스캔을 사용하는 방법
컴퓨터로 스캔을 사용하려면 다음 사항을 준비해야 합니다.
절차는 해당 컴퓨터의 운영 체제 및 연결 방법에 따라 달라집니다.
Windows 컴퓨터에서 컴퓨터로 스캔 기능은 ActKey 또는 WSD 스캔에 사용할 수 있습니다.
다음 내용을 참조합니다:
ActKey 사용(Windows)
WCD 스캔 사용
Mac OS X를 사용하는 경우 이미지 캡처를 사용할 수 있습니다.
다음 항목을 참조하십시오.
이미지 캡처 사용(Mac OS X)
ActKey 사용(Windows)
ActKey를 사용하여 이미지를 응용 프로그램에 스캔한 표시하거나, 이미지를 폴더에 저장하거나, 팩스 전송 응용 프로그램을 시작할 수 있습니다.
메모
-
네트워크를 통해 ActKey를 사용할 경우 미리 네트워크 구성을 시작합니다.
-
[Start(시작)]를 클릭한 다음 [All Programs(모든 프로그램)] > [Okidata(Okidata)] > [ActKey (ActKey)] > [Tools(도구)] > [Network Configuration(네트워크 구성)]을 선택합니다.
-
[Scan(스캔)] 또는
 (스캔)을 누릅니다.
(스캔)을 누릅니다. -
ADF 또는 원고대 유리에 문서를 놓습니다.
-
[Scan To Computer(컴퓨터로 스캔)]를 누릅니다.
[Select A Connecting PC(연결 PC 선택)]가 나타나지 않으면 7단계로 진행합니다.
-
[Select A Connecting PC(연결 PC 선택)]을 누릅니다.
-
기기 및 컴퓨터의 연결 방법에 따라 [From Network(네트워크에서)] 또는 [From USB Interface(USB 인터페이스에서)]를 누릅니다.
-
[Select An Application(응용 프로그램 선택)]을 누릅니다.
메모
-
If you select [Application(응용 프로그램)]을 선택하면 ActKey의 [Application-1 (응용프로그램-1)] 또는 Windows용 전용 응용 프로그램을 지정하는 응용 프로그램이 시작된 다음 스캔한 이미지가 응용 프로그램에 표시됩니다.
-
[Folder(폴더)]를 선택하면, 스캔한 문서가 지정한 폴더에 저장됩니다.
-
[PC-FAX(PC-팩스)]를 선택하면, 팩스 전송 응용 프로그램이 시작됩니다. 스캔한 문서를 전송한 후 컴퓨터의 팩스 전송 응용 프로그램으로 팩스를 보냅니다.
-
-
대상을 선택합니다.
-
 (시작)을 누릅니다.
(시작)을 누릅니다.ActKey가 자동으로 시작된 다음, 스캐너 드라이버가 스캔을 시작합니다.
WCD 스캔 사용
메모
-
양면 스캔을 시작하려면, 설정을 켜고 ADF에 문서를 올려 놓습니다. 양면 인쇄를 켠 경우에도 기기는 원고 유리대에 놓인 문서의 양면을 스캔할 수 없습니다.
-
컴퓨터에서 스캐너 응용 프로그램을 사용하면, 문서를 올려 놓는 위치와 [Duplex Scan(양면 스캔)] 설정에 상관 없이 컴퓨터에서 스캔 프로파일 설정의 스캐너 유형으로 스캔합니다.
-
[Scan(스캔)] 또는
 (스캔)을 누릅니다.
(스캔)을 누릅니다. -
ADF 또는 원고대 유리에 문서를 놓습니다.
-
[Scan To Computer(컴퓨터로 스캔)]를 누릅니다.
-
[Select A Connecting PC(연결 PC 선택)]을 누릅니다.
-
[From WSD Scan(WSD 스캔에서)]를 누릅니다.
-
데이터가 전송되는 대상 컴퓨터를 선택합니다.
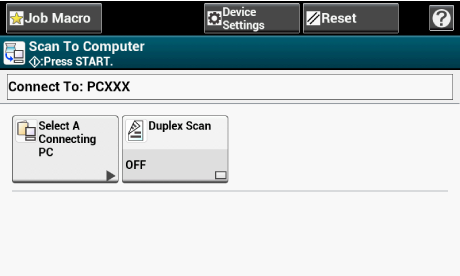
-
 (시작)을 누릅니다.
(시작)을 누릅니다.
이미지 캡처 사용(Mac OS X)
Mac OS X에 표준으로 포함된 이미지 캡처를 시작하여 스캔한 이미지를 캡처합니다.
주의
-
플랫베드 스캐너의 문서 스캔은 A4 크기만 가능합니다.
-
파일을 JPEG로만 저장할 수 없습니다.
-
네트워크 연결을 통해 스캔할 때 미리 이미지 캡처를 시작합니다. 이미지 캡처 화면의 왼쪽에 표시되는 목록에서 장치를 선택합니다.
-
표준 보기에서 이미지 캡처를 사용합니다. 이 기능은 자세히 보기에서 사용할 수 있습니다.
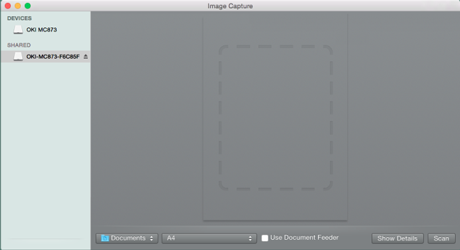
-
[Scan(스캔)] 또는
 (스캔)을 누릅니다.
(스캔)을 누릅니다. -
ADF 또는 원고대 유리에 문서를 놓습니다.
-
[Scan To Computer(컴퓨터로 스캔)]를 누릅니다.
[Select A Connecting PC(연결 PC 선택)]가 나타나지 않으면 7단계로 진행합니다.
-
[Select A Connecting PC(연결 PC 선택)]을 누릅니다.
-
기기 및 컴퓨터의 연결 방법에 따라 [From Network(네트워크에서)] 또는 [From USB Interface(USB 인터페이스에서)]를 누릅니다.
-
[Select An Application(응용 프로그램 선택)]을 누릅니다.
메모
Mac OS X에서 [Application(응용 프로그램)] 또는 [PC-FAX(PC-팩스)]를 선택하면 [Folder(폴더)]를 선택할 때와 동일한 동작이 실행됩니다.
-
대상을 선택합니다.
-
 (시작)을 누릅니다.
(시작)을 누릅니다.

