WSD 스캔을 사용하기 전
WSD 스캔 정보
이 절에서는 WSD 스캔 기능을 사용하기 위한 PC 설정 방법을 설명합니다. WSD 스캔 기능을 사용하려면, 컴퓨터에 이 기기를 설치합니다.
네트워크를 통해 컴퓨터로 스캔 또는 원격 스캔에서 WSD 스캔을 설정할 수 있습니다.
WSD 스캔을 사용하려면, 다음과 같이 네트워크를 통해 설치된 컴퓨터에 기기를 연결해야 합니다. Windows 10/Windows 8.1/Windows 8/Windows Vista/Windows 7/Windows Server 2012/Windows Server 2012 R2/Windows Server 2008/Windows Server 2008 R2
아래 절차를 시작하기 전에 네트워크 연결을 확인합니다.
WSD 스캔 사용 설정
WSD 스캔 연결을 통해 컴퓨터로 스캔(WSD 스캔) 기능과 원격 스캔(WSD 스캔) 기능을 사용하려면 아래 단계를 따릅니다.
-
터치 패널에서 [장치 설정]을 누릅니다.
-
 또는
또는  을 여러 번 누르고 [Admin Setup(관리자 설정)]을 선택합니다.
을 여러 번 누르고 [Admin Setup(관리자 설정)]을 선택합니다. -
관리자 이름과 암호를 입력하고 [OK(확인)]를 누릅니다.
출고 시 기본 관리자 이름과 암호는 각각 "admin"과 "aaaaaa"입니다.
-
[스캐너 설정]을 선택합니다.
-
[WSD 스캔 설정]을 누릅니다.
-
[WSD 스캔]이 [활성화]로 설정되었는지 확인합니다.
메모
[WSD 스캔]을 누르면 [활성화]와 [비활성화]가 서로 전환됩니다.
-
홈 화면이 표시될 때까지 [뒤로]를 누릅니다.
이 기기를 WSD 장치로서 컴퓨터에 설치
WSD 스캔을 지원하는 Windows 컴퓨터에 이 기기를 WSD 스캔 장치로 설치하여 WSD 스캔 기능을 사용합니다.
주의
-
WSD 스캔용 컴퓨터가 이 기기를 인식하고 이 기기의 IP 주소를 변경할 경우, 처음부터 등록해야 합니다. 이 기기를 제거하고 나서 다시 설치합니다.
-
이 설치를 시작하기 전에, 네트워크 검색이 활성화되어 있는지 확인합니다.
[제어판]에서 [네트워크 및 인터넷] > [네트워크 및 공유 센터] > [고급 공유 설정 변경]을 클릭하고, [네트워크 검색]에서 [네트워크 검색 켜기]를 선택한 후 [변경 내용 저장]을 클릭합니다.
메모
이 기기에 컴퓨터를 최대 50대까지 등록할 수 있습니다.
컴퓨터에 기기 설치
-
[Computer(컴퓨터)]를 [Start(시작)] 메뉴에서 선택하고 [Network(네트워크)]를 선택합니다.
네트워크에 연결된 장치가 표시됩니다.
-
[다기능 장치] 아래 MC873 아이콘을 마우스 오른쪽 버튼으로 클릭하고 [설치]를 선택합니다.
[사용자 계정 컨트롤] 대화 박스가 표시되면, [예]를 클릭합니다.
-
설치 완료를 나타내는 풍선 메시지가 작업 표시줄에 나타나면, 이 풍선을 클릭하여 세부 정보를 확인하고 [x(닫기)]를 클릭합니다.
다음과 같이 기기에서 장치가 설치되었는지 확인합니다.
기기가 컴퓨터에 연결되었는지 확인
-
[스캔] 또는
 (스캔) 버튼을 누릅니다.
(스캔) 버튼을 누릅니다. -
[컴퓨터로 스캔]을 누릅니다.
-
[연결 PC 선택]을 누릅니다.
-
[WSD 스캔에서]를 누릅니다.
-
컴퓨터가 WSD 스캔의 연결 대상으로서 이 기기에 표시되는지 확인합니다.
양면 스캔에서 제본 위치 설정
WSD 스캔을 통해 컴퓨터로 스캔 및 원격 스캔으로 양면 스캔을 위한 제본 위치를 설정하려면 아래 절차를 따릅니다.
-
터치 패널에서 [장치 설정]을 누릅니다.
-
 또는
또는  을 여러 번 누르고 [Admin Setup(관리자 설정)]을 선택합니다.
을 여러 번 누르고 [Admin Setup(관리자 설정)]을 선택합니다. -
관리자 이름과 암호를 입력하고 [OK(확인)]를 누릅니다.
출고 시 기본 관리자 이름과 암호는 각각 "admin"과 "aaaaaa"입니다.
-
[스캐너 설정]을 선택합니다.
-
[WSD 스캔 설정]을 누릅니다.
-
[제본]을 누릅니다.
-
제본 위치를 선택합니다.
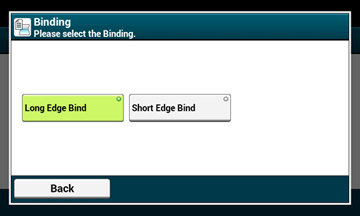
-
홈 화면이 표시될 때까지 [뒤로]를 누릅니다.

