本节介绍如何将纸张装入多用途纸盒并从多用途纸盒进行打印。
有关介质的灵活性,请参阅“支持的纸张”、“装在纸盒中的纸张”。
注释
-
请勿同时装入不同尺寸、类型或厚度的纸张。
-
添加纸张时,请取出多用途纸盒中的纸张,将两叠纸张的两边缘处理平整,然后重新装入纸张。
-
请勿将打印纸张外的其他物品放入多用途纸盒内。
-
请勿让纸张长时间放置于多用途纸盒中。 否则,灰尘和脏污将粘附在纸张上,导致打印质量下降。
-
将手指插入前凹孔 (2) 处,然后向前打开多用途纸盒 (1)。

-
握住撑纸板 (3) 的中间位置,拉出撑纸板。

-
展开子撑纸板 (4)。

-
打开纸张放置盖 (5)。

-
将手动送纸导纸板 (6) 调至待装入纸张的宽度。

-
插入纸张,确保打印面朝上。
注释
-
装入纸张时切勿超过导纸板的 [
 ] 标记 (7)。
] 标记 (7)。
-
请使用在适宜的温度和湿度环境中存放的纸张。 请勿使用因受潮而卷曲或褶皱的纸张。
-
请勿在其他打印机打印过的纸张背面进行打印。
-
面板上有时会显示多用途纸盒的纸张尺寸、纸张类型和纸张厚度。 您可以通过更改设置来隐藏此屏幕。 若要隐藏此屏幕,请选择 [Admin Setup(管理员设置)] > [Panel Setup(面板设置)] > [Paper setup when paper exchange(纸张更换时的纸张设置)],然后将其设置为 [Off(关)]。
-
-
合上纸张放置盖 (5)。

注释
-
如果纸张放置盖打开,则不会进纸。
如果多用途纸盒内经常使用相同尺寸或类型的纸张进行打印,需在操作面板上进行纸张注册。
如果打印一次,请转到“打开要打印的文件,并按照以下步骤进行打印”。
注释
-
当打印机处于省电模式时,按 «POWER SAVE(节能)» 按钮退出省电模式。
-
确保操作面板上显示“打印就绪”消息。 如未显示该消息,请按 «ON LINE(联机)» 按钮。
-
-
按 «Fn» 键。
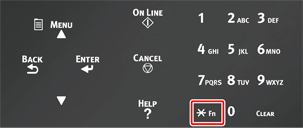
-
使用数字键盘输入 «9» «0»,然后按 «ENTER(确定)» 按钮。
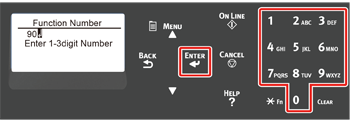
-
显示 [Paper Size(纸张尺寸)] 时,选择所装入纸张的尺寸,然后按 «ENTER(确定)» 按钮。
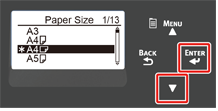
备忘录
-
如果 [Paper Size(纸张尺寸)] 选择为 [Custom(自定义)],需要注册自定义尺寸。 关于如何注册自定义纸张尺寸,请参阅“在自定义尺寸的纸张上打印”。
-
使用信封时,请参照“在信封上打印”。
-
-
按住 «BACK(返回)» 按钮,直至显示 [MPTray Config(多用途纸盒设定)]。

-
按滚动按钮
 选择 [Media Type(介质类型)],然后按 «ENTER(确定)» 按钮。
选择 [Media Type(介质类型)],然后按 «ENTER(确定)» 按钮。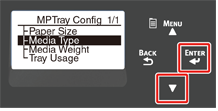
-
按滚动按钮
 选择装入纸张的类型,然后按 «ENTER(确定)» 按钮。
选择装入纸张的类型,然后按 «ENTER(确定)» 按钮。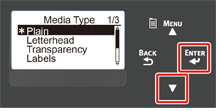
-
按住 «BACK(返回)» 按钮,直至显示 [MPTray Config(多用途纸盒设定)]。

-
按滚动按钮
 选择 [Media Weight(介质厚度)],然后按 «ENTER(确定)» 按钮。
选择 [Media Weight(介质厚度)],然后按 «ENTER(确定)» 按钮。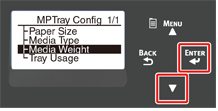
-
按滚动按钮
 选择装入纸张的厚度,然后按 «ENTER(确定)» 按钮。
选择装入纸张的厚度,然后按 «ENTER(确定)» 按钮。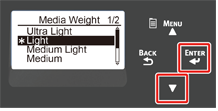
-
按 «ON LINE(联机)» 按钮退出菜单模式。
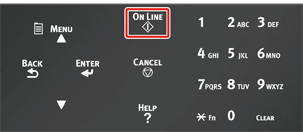
打开要打印的文件,并按照以下步骤进行打印
-
对于 Windows PCL 打印机驱动程序
-
从 [File(文件)] 菜单中选择 [Print(打印)]。
-
点击 [Preferences(首选项)](或 [property(属性)])。
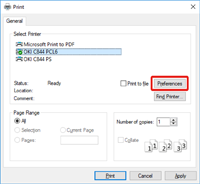
-
在 [Setup(设置)] 选项卡中,从 [Size(尺寸)] 中选择纸张尺寸。
-
从 [Source(来源)] 中选择 [Multipurpose Tray(多用途纸盒)]。
备忘录
-
逐张打印:
点击 [Setup(设置)] 选项卡中的 [Paper feed option(送纸选项)],然后选中 [Use MP tray as manual feed(使用多用途纸盒手动送纸)]。

-
若要连续打印,请取消选中 [Use MP tray as manual feed(使用多用途纸盒手动送纸)]。
该项默认值是未选中。
-
-
点击 [OK(确定)]。
-
在 [Print(打印)] 屏幕上点击 [Print(打印)]。
-
对于 Windows PS 打印机驱动程序 (C834/C844/ES8434)
-
从 [File(文件)] 菜单中选择 [Print(打印)]。
-
点击 [Preferences(首选项)](或 [property(属性)])。
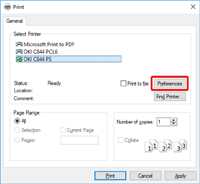
-
选择 [Paper/Quality(纸张/质量)] 选项卡。
-
从 [Paper Source(纸张来源)] 中选择 [Multi-Purpose Tray(多用途纸盒)]。
-
点击 [Advanced(高级)]。
-
点击 [Paper Size(纸张尺寸)],然后从下拉列表中选择所需纸张尺寸。
备忘录
-
若要逐份打印,选择 [Printer Features(打印机特性)] > [Multipurpose tray is handled as manual feed(多用途纸盒处理为手动送纸)],然后选择 [Yes(是)]。
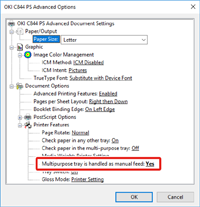
-
若要连续打印,将 [Multipurpose tray is handled as manual feed(多用途纸盒处理为手动送纸)] 选择为 [Yes(是)]。
该项默认值是选中。
-
-
点击 [OK(确定)]。
-
在 [Print(打印)] 屏幕上点击 [Print(打印)]。
-
对于 PS 打印机驱动程序 (C834/C844/ES8434)
-
从 [File(文件)] 菜单中选择 [Page Setup(页面设置)]。
-
从 [Paper Size(纸张尺寸)] 中选择纸张尺寸,然后点击 [OK(确定)]。
-
从 [File(文件)] 菜单中选择 [Print(打印)]。
-
从面板菜单中选择 [Paper Feed(送纸)]。
-
选择 [All pages From(所有页面来自)],然后选择 [Multi-Purpose Tray(多用途纸盒)]。
-
启动打印。
-
Mac PCL 打印机驱动程序(仅限 C824)
-
从 [File(文件)] 菜单中选择 [Page Setup(页面设置)]。
-
从 [Paper Size(纸张尺寸)] 中选择纸张尺寸,然后点击 [OK(确定)]。
-
从 [File(文件)] 菜单中选择 [Print(打印)]。
-
从面板菜单中选择 [Setup(设置)]。
-
从 [Paper Source(纸张来源)] 中选择 [Multi-Purpose Tray(多用途纸盒)]。
-
启动打印。

