如果已启用访问控制,请在用于打印的打印机驱动程序中输入用户信息。
对于 Windows
本节以使用记事本和 PCL 打印机驱动程序的步骤为例进行说明。
-
从 [File(文件)] 菜单中选择 [Print(打印)]。
-
在 [Select Printer(选择打印机)] 中选择必要的打印机驱动程序,然后点击 [Preferences(首选项)]。
-
选择 [Extend(扩展)] 选项卡。
-
点击 [User Authentication(用户认证)]。
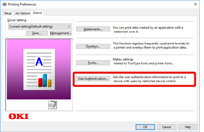
-
在用户认证信息中设置用户的 [User Name(用户名)]、[Password(密码)],设置 [Authentication Type(验证类型)] 以指定用户的验证目的地和验证类型。
备忘录
-
根据 [Device Options(设备选项)] 选项卡中 [User Authentication Options...(用户认证选项...)] 的设置,可能不会显示 [Password(密码)]、[Authentication Type(验证类型)] 和 [Use User Authentication(使用用户认证)]。
有关详细信息,请参阅“设置用户认证选项”。
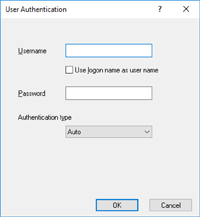
-
-
如果显示,请勾选 [Use User Authentication(使用用户认证)] 复选框。
备忘录
-
如果您想使用作业统计客户端 PIN 作为用户认证信息,请取消勾选 [Use User Authentication(使用用户认证)] 复选框。
-
-
输入用户名和密码。
根据 [Device Options(设备选项)] 选项卡中 [User Authentication Options...(用户认证选项...)] 的设置,用户名可能固定为登录名。
如果使用 Windows 登录名作为用户名,请勾选 [Use logon name as user name(使用登录名作为用户名)] 复选框。
有关详细信息,请参阅“设置用户认证选项”。
-
如果显示 [Authentication Type(验证类型)],请从列表中选择用户的验证目的地和验证类型。
-
自动:套用 Windows 登录方法。当用户已登录到域时,使用 [Server LDAP(服务器 LDAP)] 作为验证方式;当用户登录到本地计算机时,使用 [Device Local(设备本地)] 作为验证方式。
-
设备本地:使用设备中存储的用户信息进行验证。
-
服务器 LDAP:使用服务器中存储的用户信息通过 LDAP 进行验证。
-
服务器 Kerberos:使用服务器中存储的用户信息通过 Kerberos 进行验证。
备忘录
-
可在 [Device Options(设备选项)] 选项卡的 [User Authentication Options...(用户认证选项...)] 中设置默认验证类型。
-
-
点击 [OK(确定)]。
-
如有必要,更改其他设置,然后点击 [OK(确定)]。
-
在 [Print(打印)] 屏幕上,点击 [Print(打印)]。
设置用户认证选项
在打印机属性的 [Device Options(设备选项)] 选项卡或 [Device Settings(设备设置)] 选项卡中设置打印机驱动程序的用户认证选项。
-
打开“打印机文件夹”。
-
右键单击 [OKI C844 *],然后选择 [Printer properties(打印机属性)]。
* 驱动类型(例如 PCL6/PS)
-
对于 Windows PCL 驱动程序,选择 [Device Options(设备选项)],然后点击 [User Authentication Options...(用户认证选项...)]。对于 Windows PS 驱动程序,选择 [Device Settings(设备设置)],然后展开 [Installable Options(可安装选项)]。
-
指定用户认证选项。
-
为各用户设置用户认证选项:用户认证对话框中将显示 [Use User Authentication(使用用户认证)],用于设置是启用或是禁用用户认证。
备忘录
-
如果已取消勾选 [Set User Authentication Options for each user(为各用户设置用户认证选项)] 复选框,请使用用户认证并使用 Windows 登录方法作为验证类型。当用户已登录到域时,使用 [Server LDAP(服务器 LDAP)] 作为验证方式;当用户登录到本地计算机时,使用 [Device Local(设备本地)] 作为验证方式。
-
如果您想使用作业统计客户端弹出模式 PIN 作为用户,请勾选 [Set User Authentication Options for each user(为各用户设置用户认证选项)] 复选框。
-
打印时输入用户认证信息:每次打印时都显示用户认证设置。在多个用户在同一台计算机上使用同一个登录帐户的环境下,需要为各打印作业指定实际用户时,请使用此设置。
如果勾选了 [Set User Authentication Options for each user(为各用户设置用户认证选项)] 复选框,则此选项不可用。
-
验证类型:启用此设置可设定用户认证设置的验证类型。
-
默认验证类型:设定无法指定验证类型时使用的默认验证类型。
-
-
对于 Windows PCL 打印机驱动程序,点击 [OK(确定)]。
-
点击 [OK(确定)]。
对于 Mac
以下步骤使用 TextEdit 作为示例。
-
从 [File(文件)] 菜单中选择 [Print(打印)]。
-
选择本设备的打印机驱动程序。
-
从面板菜单中选择 [User Authentication(用户认证)]。
-
勾选 [Use User Authentication(使用用户认证)] 复选框。
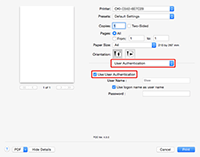
备忘录
-
如果您想使用作业统计客户端 PIN 作为用户认证信息,请取消勾选 [Use User Authentication(使用用户认证)] 复选框。
-
-
输入 [User Name(用户名)] 和 [Password(密码)]。
如果使用 Mac 登录名作为用户名,请勾选 [Use logon name as user name(使用登录名作为用户名)] 复选框。
-
如果显示 [Authentication Type(验证类型)],请从列表中选择用户的验证目的地和验证类型。
-
自动:套用 Mac 登录方法:当用户已登录到域时,使用 [Server LDAP(服务器 LDAP)] 作为验证方式;当用户未登录到域时,使用 [Device Local(设备本地)] 作为验证方式。
-
设备本地:使用设备中存储的用户信息进行验证。
-
服务器 LDAP:使用服务器中存储的用户信息通过 LDAP 进行验证。
-
服务器 Kerberos:使用服务器中存储的用户信息通过 Kerberos 进行验证。
-
-
进行必要设置。
-
点击 [Print(打印)]。
使用验证类型时
-
从 Apple 菜单中选择 [System Preferences(系统首选项)]。
-
点击 [Print & Scan(打印与扫描)]。
-
选择本设备,然后点击 [Options & Supplies(选项与耗材)]。
-
在 [Option(选项)] 选项卡中勾选您要使用的功能。
-
更改默认验证类型,然后点击 [OK(确定)]。

