Cliente de contabilidade do trabalho de impressão
Print Job Accounting Client é o software que define as informações do usuário no driver da impressora para usar a função de conta de trabalho ou autorizar o acesso à máquina.
Configuração em ambiente Windows
Você pode definir o nome de usuário e o ID de usuário no driver da impressora.
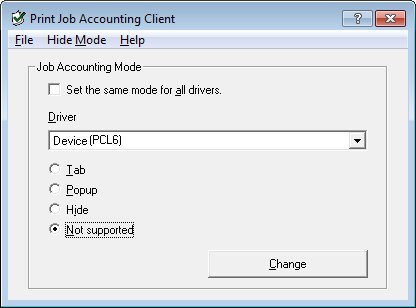
Nota
Se você atualizar ou reinstalar um driver de impressora, o modo de contabilidade de trabalho se torna inválido, sendo necessário definir o modo novamente. No entanto, se estiver usando a função que permite a configuração do mesmo modo em todos os drivers de impressora, não é necessário configurar o modo novamente.
Definir o nome de usuário e o ID de conta de trabalhos
Você pode definir o nome de usuário e ID da conta de trabalho nas propriedades do driver da impressora.
-
Clique em [Iniciar] e selecione [Todos os programas] > [Okidata] > [Cliente de contabilidade do trabalho de impressão] > [Alterar modo de contabilidade de trabalhos].
-
Selecione o driver que quer definir na lista de drivers.
Se quiser definir todos os drivers de impressora no mesmo modo, selecione [Definir o mesmo modo para todos os drivers].
-
Selecione [Guia] e clique em [Alterar].
Uma janela é exibida.
-
Clique em [OK].
-
Selecione [Fechar] no menu [Arquivo].
-
Clique em [Iniciar] e selecione [Dispositivos e impressoras].
-
Clique com o botão direito do mouse no ícone OKI MC873 e, em seguida, selecione [Printer properties (Propriedades da impressora)].
-
Selecione a guia [Contabilidade de trabalhos], insira o nome de usuário e ID da conta de trabalhos e clique em [OK].
Definição do modo popup
Nesta função, é necessário inserir o nome de usuário e o ID de conta de trabalhos sempre que iniciar um trabalho de impressão.
-
Clique em [Iniciar] e selecione [Todos os programas] > [Okidata] > [Cliente de contabilidade do trabalho de impressão] > [Alterar modo de contabilidade de trabalhos].
-
Selecione o driver que quer definir na lista de drivers.
Se quiser definir todos os drivers de impressora no mesmo modo, clique em [Definir o mesmo modo para todas as impressoras].
-
Selecione [Popup] e clique em [Alterar].
Uma janela é exibida.
-
Clique em [OK].
-
Selecione [Fechar] no menu [Arquivo].
Definir um ID de conta de trabalhos para cada usuário no modo ocultar
O gerente do sistema pode criar e registrar um arquivo de ID no qual IDs e nomes de usuário da conta do trabalho que estão vinculados a nomes de usuário para login no Windows são descritos antecipadamente. Os usuários não precisam inserir os nomes de usuário e IDs de conta de trabalhos ao imprimir, já que podem ser identificados com esse software.
Use o modo ocultar em impressoras compartilhadas.
-
Crie um arquivo de ID usando um software de planilha ou bloco de notas.
Memo
-
Descreva os nomes de usuário e os IDs de usuário em um arquivo de ID na seguinte ordem.
Um nome de usuário de login (um nome de usuário que é inserido para acessar o Windows), um ID de usuário (um ID de usuário que está anexado ao nome de usuário de login).
-
O nome de usuário pode ser omitido. Se o nome de usuário for omitido, o nome de login do usuário será usado como o nome de usuário.
-
Separe cada item com vírgulas.
-
Se usar um software de planilha, descreva um nome de usuário de login, ID de conta de trabalhos e o nome de usuário em cada linha para cada usuário.
-
-
Salve o arquivo no formato de extensão "CSV".
-
Clique em [Iniciar] e selecione [Todos os programas] > [Okidata] > [Cliente de contabilidade do trabalho de impressão] > [Alterar modo de contabilidade de trabalhos].
-
Selecione o driver que quer definir na lista de drivers.
Se quiser definir todos os drivers de impressora no mesmo modo, clique em [Definir o mesmo modo para todas as impressoras].
Nota
Se usar uma impressora compartilhada, não use a função que define todas as impressoras para o mesmo modo. Se imprimir no lado do cliente de uma impressora compartilhada, as informações da conta não serão produzidas.
-
Selecione [Ocultar] e clique em [Alterar].
-
Clique em [OK].
-
Selecione [Importar arquivo de ID] no menu [Modo ocultar].
-
Especifique o arquivo de ID criado na etapa 1 e clique em [Abrir].
-
Desmarque [Definir ID de conta de trabalhos fixo para todos os usuários] no menu [Modo ocultar].
-
Selecione [Fechar] no menu [Arquivo].
Configuração em um ambiente Mac OS X
Este é o software do cliente para a contabilidade de trabalho de impressão.
Você pode definir o nome de usuário e o ID de usuário no driver da impressora.
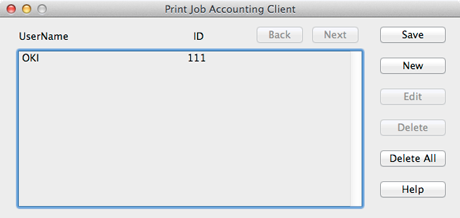
Registrar um ID de usuário
-
Inicie o cliente de conta de trabalhos de impressão.
-
Clique em [New].
-
Insira o nome de login do Mac OS X, o novo nome de usuário e ID de usuário e clique em [Save].
-
Clique em [Save].
-
Insira a senha e clique em [OK].
-
Saia do cliente de conta de trabalhos de impressão.
Registrar vários usuários ao mesmo tempo
Você pode registrar vários IDs de usuário e nomes de usuário ao mesmo tempo usando um arquivo CSV.
Memo
O procedimento a seguir usa TextEdit como exemplo.
-
Inicie o TextEdit.
-
Insira, na ordem, o nome de login, o ID de usuário, o nome de usuário separados por vírgulas.
-
Salve o arquivo no formato CSV.
-
Inicie o cliente de conta de trabalhos de impressão.
-
Selecione [Import] no menu [File].
-
Selecione o arquivo CSV criado na etapa 3 e clique em [Open].
-
Clique em [Save].
-
Insira a senha e clique em [OK].
-
Saia do cliente de conta de trabalhos de impressão.
Alterar um ID e nome de usuário
Você pode alterar o nome e o ID de usuário.
-
Inicie o cliente de conta de trabalhos de impressão.
-
Selecione o usuário que será alterado e clique em [Edit].
-
Insira o novo ID e nome de usuário e, a seguir, clique em [Save].
-
Clique em [Save].
-
Insira a senha e clique em [OK].
-
Saia do cliente de conta de trabalhos de impressão.
Excluir um ID e nome de usuário
É possível excluir o nome e o ID de usuário.
-
Inicie o cliente de conta de trabalhos de impressão.
-
Selecione o usuário que será excluído e clique em [Delete].
-
Clique em [Save].
-
Insira a senha e clique em [OK].
-
Saia do cliente de conta de trabalhos de impressão.

