Utilitário de correção de cor
Nota
-
Aplique as configurações para cada driver de impressora.
-
Você deve ter acessado com administrador para realizar a correspondência de cor usando o utilitário de Correção de Cor.
Alteração de cor da paleta
Utilitário de correção de cor permite especificar cores na paleta selecionada no software como o Microsoft Excel.
Para Windows
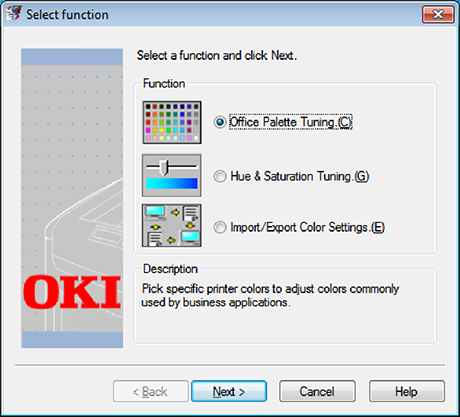
-
Clique em [Iniciar], e então selecione [Todos os programas] > [Okidata] > [Utilitário de correção de cor] > [Utilitário de correção de cor].
-
Selecionar [Correspondência de cores da paleta] e então clicar em [Próximo].
-
Selecione a máquina e clicar em [Avançar].
-
Selecione o nome da configuração que deseja e depois clique em [Amostra de Impressão].
-
Clique em [Avançar].
-
Clicar em [Paleta de impressão].
-
Compare as cores da paleta de cores na tela com aquelas da amostra de cores impressa para fazer o ajuste.
As cores marcadas com uma cruz não podem ser ajustadas.
-
Clique na cor que deseja ajustar.
-
Verifique cada faixa ajustável a partir do menu suspenso para X e Y.
O valor ajustável varia dependendo da cor.
-
Verifique a amostra de cor impressa para selecionar a cor mais adequada que deseja dentro da faixa ajustável, e depois verifique os valores X e Y.
-
Selecione os valores que verificou na etapa 10 e depois clique em [OK].
-
Clique em [Paleta de impressão] e verifique se a cor ajustada está mais próxima da cor que deseja e depois clique [Avançar].
Se quiser alterar mais a cor ou alterar outras cores, repita os passos 8 a 11.
-
Digite um nome para salvar e clique em [Salvar].
-
Clique em [OK].
-
Clique em [Concluir].
Para Mac OS X
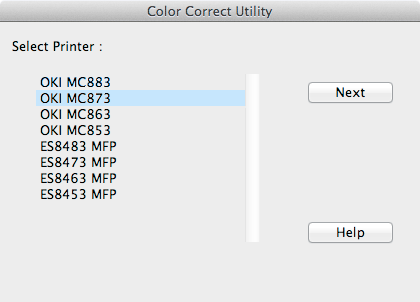
-
Inicie o utilitário de Correção de Cor.
-
Selecione a máquina.
-
Clique em [Avançar].
-
Clicar na [Correspondência de cores da paleta].
-
Selecione o nome da configuração que deseja e depois clique em [Amostras de Impressão].
-
Clique em [Avançar].
-
Clicar em [Paleta de impressão].
-
Compare as cores da paleta de cores na tela com aquelas da amostra de cores impressa para fazer o ajuste.
As cores marcadas com uma cruz não podem ser ajustadas.
-
Clique na cor que deseja ajustar.
-
Verifique cada faixa ajustável a partir do menu suspenso para X e Y.
O valor ajustável varia dependendo da cor.
-
Verifique a amostra de cor impressa para selecionar a cor mais adequada que deseja dentro da faixa ajustável, e depois verifique os valores X e Y.
-
Selecione os valores que verificou na etapa 11 e depois clique em [OK].
-
Clique em [Imprimir paleta] e verifique se a cor ajustada está mais próxima da cor que deseja.
Se quiser alterar mais a cor ou alterar outras cores, repita os passos de 9 a 13.
-
Digite um nome e depois clique em [Salvar].
-
Selecione [Imprimir e Digitalizar] em [Preferências de Sistema] para excluir e registrar novamente todas as impressoras para as quais os ajustes serão feitos.
Alteração do valor gama ou matiz
Você pode ajustar o tom ajustando o valor gama e produzir cor ajustando a matiz.
Para Windows
-
Clique em [Iniciar], e então selecione [Todos os programas] > [Okidata] > [Utilitário de correção de cor] > [Utilitário de correção de cor].
-
Selecionar a [Compensação da gama/matiz] e então clicar em [Próximo].
-
Selecione a máquina e clicar em [Avançar].
-
Selecione o modo padrão e clique [Avançar].
-
Aplique as configurações conforme necessário ajustando a barra deslizante.
Se marcar a caixa de seleção [Cor não ajustada da impressora do usuário], 100% de cada cor é usado para impressão e a barra deslizante de matiz fica fixa.
-
Clicar em [Teste de impressão].
-
Verifique o resultado da impressora.
Se não estiver satisfeito com o resultado, repita os passos de 5 a 6.
-
Clique em [Avançar].
-
Digite um nome e depois clique em [Salvar].
Aparece uma caixa de diálogo.
-
Clique em [OK].
-
Clique em [Concluir].
Para Mac OS X
-
Inicie o utilitário de Correção de Cor.
-
Selecione a máquina.
-
Clique em [Avançar].
-
Clicar em [Gama/Matiz/Ajuste de saturação].
-
Selecione o modo padrão e clique [Avançar].
-
Aplique as configurações conforme necessário ajustando a barra deslizante.
Se marcar a caixa de seleção [Cor não ajustada da impressora do usuário], 100% de cada cor é usado para impressão, e a barra deslizante de matiz fica fixa.
-
Clicar em [Teste de impressão].
-
Verifique o resultado da impressora.
Se não estiver satisfeito com o resultado, repita os passos de 6 a 8.
-
Digite um nome e depois clique em [Salvar].
-
Selecione [Imprimir e Digitalizar] em [Preferências de Sistema] para excluir e registrar novamente todas as impressoras para as quais os ajustes serão feitos.
Impressão com configurações de cores ajustadas
Para driver de impressora PCL para Windows
-
Abra o arquivo que deseja imprimir.
-
Selecione [Print] no menu [File].
-
Clique em [Preferências] ou [Propriedades].
-
Clicar em [Detail (Detalhe)] na guia [Setup (Configuração)] e selecionar [Office Color (Cor Office)].
-
Selecione [Configurações de Utilitário de Correção de Cor] e selecione a configuração que criou com o utilitário de Correção de Cor, depois clique [OK].
Para driver de impressora PS para Windows
-
Abra o arquivo que deseja imprimir.
-
Selecione [Print] no menu [File].
-
Clique em [Preferências] ou [Propriedades].
-
Selecione a guia [Cor] e selecione [Office Color], depois clique em [Detalhe].
-
Selecione [Configurações de Usuário] e selecione a configuração que criou com o utilitário de Correção de Cor, depois clique [OK].
Para driver de impressora para Mac OS X
-
Abra o arquivo que deseja imprimir.
-
Do menu [Arquivo] selecione [Imprimir].
-
Clique em [Cor Office] no painel [Cor].
-
Selecionar a configuração criada com o utilitáio de correspondência de cores em [Configuração de cor RGB].
Salvando as configurações de Correção de Cor
Você pode salvar as configurações de cor ajustadas em um arquivo.
Nota
A autoridade de administrador é necessária para esta função.
Para Windows
-
Clique em [Iniciar], e então selecione [Todos os programas] > [Okidata] > [Utilitário de correção de cor] > [Utilitário de correção de cor].
-
Selecionar [Configurações importar, exportar configurações de cor] e então clicar em [Próximo].
-
Selecione a máquina e clicar em [Avançar].
-
Clicar em [Exportar].
-
Selecione as configurações a exportar e clique [Exportar].
-
Especifique o nome de arquivo e a pasta onde salvar, depois clique em [Salvar].
-
Clique em [OK].
-
Clique em [Concluir].
Para Mac OS X
-
Inicie o utilitário de Correção de Cor.
-
Selecione a máquina.
-
Clique em [Avançar].
-
Clicar em [Configurações importar, exportar e excluir].
-
Clicar em [Exportar].
-
Selecione as configurações a exportar e clique [Exportar].
-
Especifique o nome de arquivo e a pasta onde salvar, depois clique em [Salvar].
-
Clique em [Cancelar].
Importação de configurações de Correção de Cor
Você pode importar de arquivos as configurações de correção de cor.
Para Windows
-
Clique em [Iniciar], e então selecione [Todos os programas] > [Okidata] > [Utilitário de correção de cor] > [Utilitário de correção de cor].
-
Selecionar [Configurações importar, exportar configurações de cor] e então clicar em [Próximo].
-
Selecione a máquina e clicar em [Avançar].
-
Clicar em [Importar].
-
Selecione o arquivo e clique em [Abrir].
-
Selecione as configurações para importar e clique em [Importar].
-
Verifique se a configuração é importada corretamente e depois clique em [Encerrar].
Para Mac OS X
-
Inicie o utilitário de Correção de Cor.
-
Selecione a máquina.
-
Clique em [Avançar].
-
Clicar em [Configurações importar, exportar e excluir].
-
Clicar em [Importar].
-
Selecionar a pasta na qual as configurações para serem importadas foram salvas e clicar em [Abrir].
-
Selecione as configurações para importar e clique em [Importar].
-
Clique em [Cancelar].
-
Verifique se a configuração foi importada corretamente.
Exclusão de configurações de Correção de Cor
Para Windows
-
Clique em [Iniciar], e então selecione [Todos os programas] > [Okidata] > [Utilitário de correção de cor] > [Utilitário de correção de cor].
-
Selecionar [Configurações importar, exportar configurações de cor] e então clicar em [Próximo].
-
Selecione a máquina e clicar em [Avançar].
-
Selecione o arquivo que deseja excluir e clique em [Excluir].
Aparece uma caixa de diálogo.
-
Na tela de confirmação, clique em [Sim].
-
Verifique se a configuração é excluída corretamente e depois clique em [Encerrar].
Para Mac OS X
-
Inicie o utilitário de Correção de Cor.
-
Selecione a máquina.
-
Clique em [Avançar].
-
Clicar em [Configurações importar, exportar e excluir].
-
Selecione a configuração que deseja excluir e clique em [Excluir].
Aparece uma caixa de diálogo.
-
Na tela de confirmação, clique em [Sim].
-
Verifique se a configuração é excluída corretamente.

