Instalação do driver e do software em um computador
Ao usar as funções de impressão, digitalização e fax desta máquina do seu computador, é preciso instalar o driver da impressora, um driver de scanner e um driver de fax que sejam suportados pelo seu computador.
Instale o driver da impressora com o "DVD-ROM do software".
Você pode instalar outro software utilitário além dos que usam o "Software DVD-ROM".
Para saber qual software de utilitário que pode ser usado na máquina, consulte os itens a seguir.
Lista de softwares utilitários
Para Windows
Conecte essa máquina à Internet ou conecte a um computador com um cabo USB e, então, configure o fax.
Nota
Verifique o status dessa máquina antes de instalar. Essa máquina está ligada. Para a conexão de rede, este equipamento está ligado à rede através de um cabo de rede e as informações necessárias, tais como o endereço IP, já estão definidas. Por predefinição de fábrica, a conexão USB está desativada. Você precisa mudar a configuração do modo USB antes de conectar esta máquina a um computador com um cabo USB. Selecione [Admin Setup (Conf. Adm.)] - [Manage Unit (Gestão)] - [Local Interface (Interface Local)] - [USB Menu (Menu USB)] e, em seguida, alterar [USB Assignment (Atribuição USB)] em [IPP (IPP)] para [Legacy (Legado)] e, em seguida, ligue o computador e a máquina através de um cabo USB.
-
Insira o "DVD-ROM do software" incluído em um computador.
-
Quando a opção [Auto Play (Reprodução Automática)] for exibida, clique em [Run setup.exe (Executar setup.exe)].
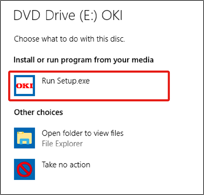
Memo
Se for exibida a caixa de diálogo [User Account Control (Controle de Conta do Usuário)], clique em [Yes (Sim)].
-
Selecione um idioma na lista suspensa.
-
Leia o acordo de licença e depois clique em [Accept (Aceitar)].
-
Leia [Environment advice (Conselhos sobre o meio ambiente)] e clique em [Next (Próx.)].
-
Selecione [Network (WIred/Wireless) (Rede (Com fio/Sem Fio))] ou [USB (USB)] de acordo com o método de conexão da máquina e do computador e, em seguida, clique em [Next (Próx.)].
Memo
Se a caixa de diálogo [Windows Security Alert (Alerta de Segurança do Windows)] é exibido, clique em [Allow access (Permitir acesso)].
-
Selecione o nome do modelo da máquina e clique em [Next (Próx.)].
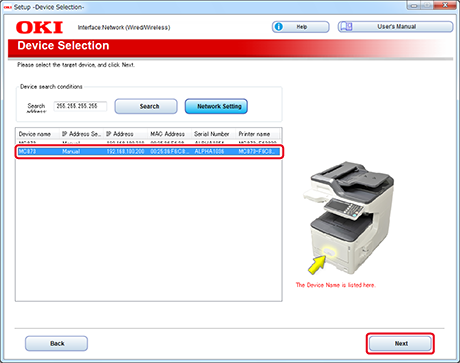
-
Clique em [Install Optional Software (Instalar o software opcional)].
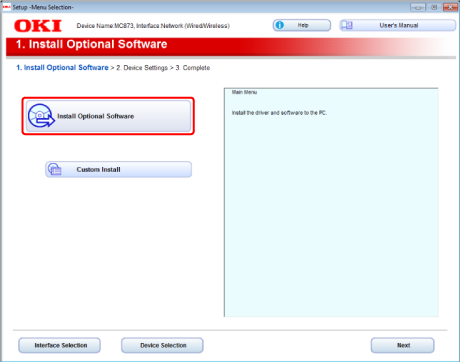
A instalação é iniciada.
Memo
O seguinte software é instalado.
-
Driver de impressora PCL6
-
Driver do scanner
-
ActKey
-
FAQ
Instalar outro software da Instalação personalizada.
-
-
Certifique-se de que o software foi instalado com êxito, em seguida, clique em [Printing Test (Teste de impressão)].
-
Selecione a impressora para impressão de teste e clique em [Printing Test (Teste de impressão)].
-
Certifique-se de que o software foi instalado com êxito, em seguida, clique em [OK (OK)].
-
Clique em [Complete (Concluído)].
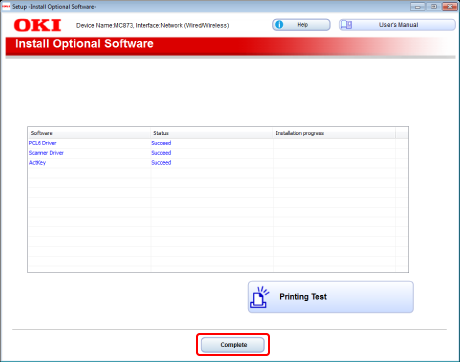
-
Clique em [Next (Avançar)].
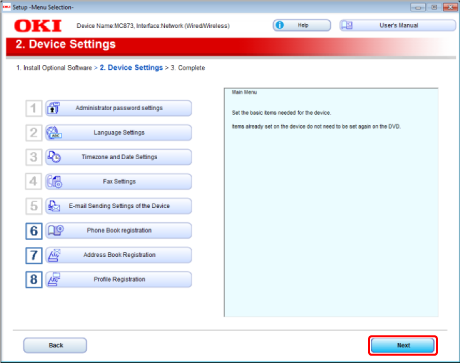
Se for exibida a seguinte caixa de diálogo, clique em [Yes (Sim)].
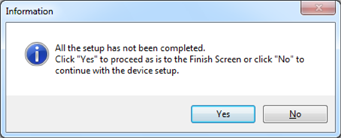
-
Clique em [Exit (Sair)].
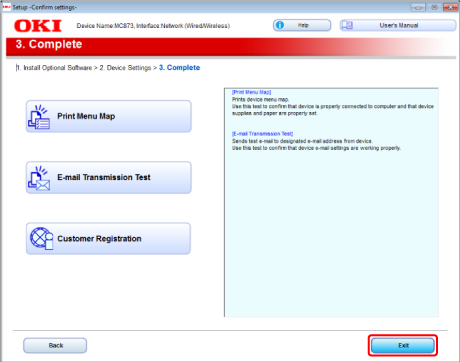
Para Mac OS X
Essa seção descreve como instalar um driver de impressora e scanner PS.
Para a instalação dos utilitários, consulte o seguinte.
Nota
Por predefinição de fábrica, a conexão USB está desativada. Você precisa mudar a configuração do modo USB antes de conectar esta máquina a um computador com um cabo USB. Selecione [Admin Setup (Conf. Adm.)] - [Manage Unit (Gestão)] - [Local Interface (Interface Local)] - [USB Menu (Menu USB)] e, em seguida, alterar [USB Assignment (Atribuição USB)] em [IPP (IPP)] para [Legacy (Legado)].
Instalar o driver PCL para Mac OS X de scanner.
-
Verifique se a máquina e um computador estão conectados e a máquina está ligada. Em seguida, insira o "DVD-ROM do software" no computador.
-
Clique duas vezes no ícone [OKI] na Área de Trabalho.
-
[Drivers (Drivers)] > [Scanner (Scanner)] > Clique duas vezes em [[Installer for OSX10.8-10.10 (Instalador para OSX10.8-10.10)] ou [Installer for OSX10.6-10.7 (Instalador para OSX10.6-10.7)] de acordo com sua versão do Mac OS X.
-
Clique em [Continue (Continuar)].
-
Clique em [Continue (Continuar)].
-
Verifique o conteúdo exibido e clique [Continue (Continuar)].
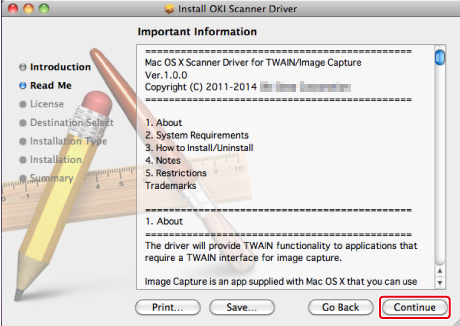
-
Leia o acordo de licença e depois clique em [Continue (Continuar)].
-
Clique em [Agree (Concordar)].
-
Clique em [Install (Instalar)].
Para alterar o local de instalação do driver, clique em [Change Install Location (Alterar Local de Instalação)].
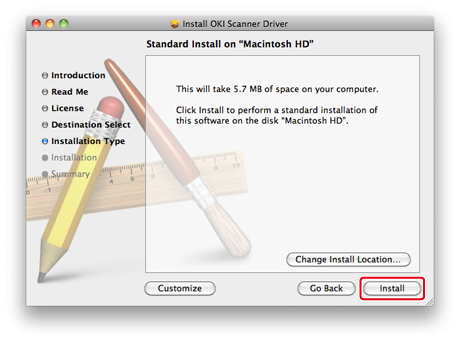
-
Digite o nome e a senha do administrador e clique em [OK (OK)].
-
Clique em [Continue Installation (Continuar a instalação)].
-
Clique em [Restart (Reiniciar)].
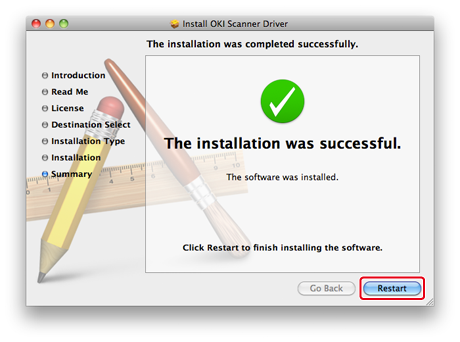
Instalar o driver PCL para Mac OS X de impressora.
Quando a instalação for concluída, imprima uma página de teste na etapa 14.
-
Verifique se a máquina e um computador estão conectados e a máquina está ligada.
-
Insira o "DVD-ROM do software" no computador.
-
Clique duas vezes no ícone [OKI] na Área de Trabalho.
-
[Drivers (Drivers)] > [PS (PS)] > clique duas vezes em [Installer for OSX (Instalador para OSX)].
-
Insira a senha do administrador e clique em [OK (OK)].
Siga as instruções na tela para completar a instalação.
-
Selecione [System preferences (Preferências de sistema)] no menu da Apple.
-
Clique em [Print & Scan (Imprimir e digitalizar)].
-
Clique em [+ (+)]. Selecione [Add Printer or Scanner... (Adicionar Impressora ou Scanner...)] quando o menu for exibido.
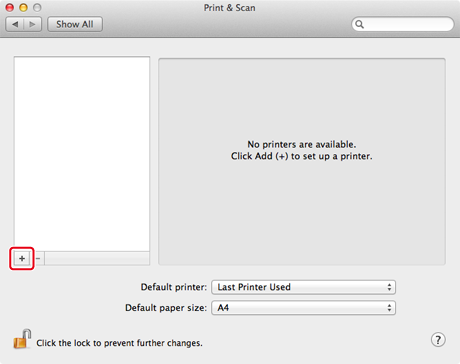
-
Clique em [Default (Padrão)].
-
Selecione a máquina e, em seguida, certifique-se de que [OKI MC873 (PS)] é exibido para [Use (Uso)].
Tipos de Nomes
Exibido na Conexão
Lista de métodos
Rede
OKI-MC873 (últimos seis dígitos do endereço MAC)
Bonjour
USB
OKI DATA CORP MC873
USB
Memo
Para alterar o nome, digite um novo nome em [Name: (Nome:)].
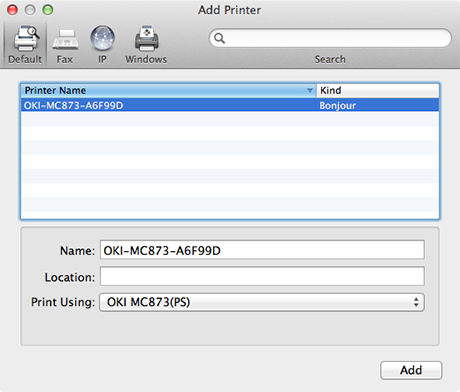
-
Clique em [Add (Adicionar)].
-
Quando a caixa de diálogo de confirmação for exibida, clique em [OK (OK)].
-
Verifique se a máquina está adicionada em [Printers (Impressoras)] e [OKI MC873(PS)] é exibido para [Kind (Tipo)].
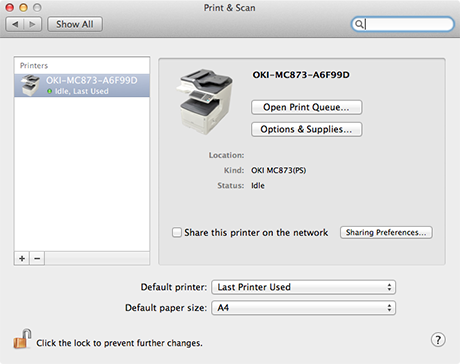
Nota
Se [OKI MC873(PS)] não for exibido para [Kind (Tipo)] corretamente, clique em [-], exclua a máquina de [Printers (Impressoras)] e execute as etapas 8 a 12 novamente.
-
Clique em [Open Print Queue... (Abrir fila de impressão...)].
-
Selecione [Print Test Page (Imprimir página teste)] no menu [Printer (Impressora)].

