Como usar Digitalizar para Computador
Para usar Digitalizar para Computador, é preciso preparar o seguinte.
Antes de usar a digitalização ao computador
O procedimento depende do sistema de operação do seu método de computador e conexão.
No computador Windows, a função Digitalizar ao computador pode ser usada com ActKey ou WSD Scan.
Veja o seguinte:
Usando o software ActKey (Windows)
Uso de Digitalização WCD
Se usar Mac OS X, você pode usar a função Image Capture.
Veja o seguinte:
Como usar a captura de imagens (Mac OS X)
Usando o software ActKey (Windows)
Você pode usar ActKey para exibir a imagem digitalizada no aplicativo especificado, salvar a imagem na pasta especificada, ou iniciar um aplicativo de transmissão de fax.
Memo
-
Se você usar ActKey via rede, inicie a Configuração de rede com antecedência.
-
Clique em [Start (Iniciar)] e selecione [All Programs (Todos os Programas)] > [Okidata (Okidata)] > [ActKey (ActKey)] > [Tools (Ferramentas)] > [Network Configuration (Configuração de rede)].
-
Pressione [Scan (Digitalizar)] ou
 (Digitalizar).
(Digitalizar). -
Defina um documento no ADF ou no vidro de exposição.
-
Pressione [Scan To Computer (Digitalização para Computador)].
Se [Select a Connecting PC (Selecionar um PC Conectado)] não aparecer, vá para a etapa 7.
-
Pressione [Select A Connecting PC (Selecione Um PC de Conexão)].
-
Pressione [From Network (Da rede)] ou [From USB Interface (Da interface USB)] de acordo com o método de conexão do equipamento e o computador.
-
Para a conexão de rede, selecione um computador de destino para o qual os dados são enviados.
Se o computador alvo não for exibido, registre o computador nesta máquina.
-
Pressione [Select An Application (Selec aplicativo)].
Memo
-
Se você selecionar [Application (Aplicativo)], o aplicativo que você especificar [Application-1 (Aplicativo-1)] de ActKey ou aplicativo dedicado para o Windows é iniciado, e, em seguida, a imagem digitalizada é exibida no aplicativo.
-
Se você selecionar [Folder (Pasta)], o documento digitalizado será salvo na pasta especificada.
-
Se selecionar [PC-FAX (PC-FAX)], um aplicativo de transmissão de fax iniciará. Após enviar o documento digitalizado, envie um fax com o aplicativo de transmissão de fax no computador.
-
-
Selecione o destino.
-
Pressione
 (INICIAR).
(INICIAR).O ActKey inicia automaticamente e, em seguida, o controlador do scanner inicia a digitalização.
Uso de Digitalização WCD
Memo
-
Para iniciar digitalização duplex, ative a configuração e defina um documento no ADF. A máquina não pode digitalizar ambos os lados do documento colocado no vidro de documento, mesmo que se ative a digitalização duplex.
-
Se você usar o aplicativo do scanner em um documento, um documento será digitalizado com o tipo de scanner da configuração do perfil de digitalização no computador, independentemente de onde o documento for configurado ou da configuração de [Duplex Scan (Digitalização Duplex)].
-
Pressione [Scan (Digitalizar)] ou
 (Digitalizar).
(Digitalizar). -
Defina um documento no ADF ou no vidro de exposição.
-
Pressione [Scan To Computer (Digitalização para Computador)].
-
Pressione [Select A Connecting PC (Selecione Um PC de Conexão)].
-
Pressione [From WSD Scan (Da Dig. WSD)].
-
Selecione um computador de destino para o qual os dados são enviados.
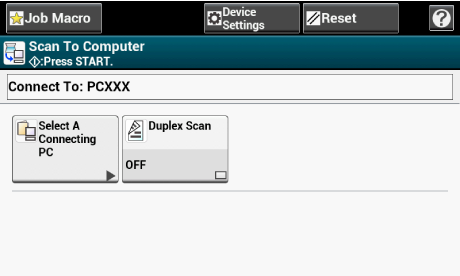
-
Pressione
 (INICIAR).
(INICIAR).
Como usar a captura de imagens (Mac OS X)
Inicie o Image Capture incluído para Mac OS X como padrão para capturar imagens digitalizadas.
Nota
-
Os documentos em um scanner de mesa pode ser digitalizado somente em tamanho A4.
-
Os arquivos só podem ser salvos em JPEG.
-
Ao digitalizar via conexão de rede, inicie o Image Capture com antecedência. Selecione um dispositivo de uma lista exibida à esquerda da tela de Captura de imagem.
-
Use a Captura de imagem na exibição padrão. Esta função não pode ser usada na visualização de detalhes.
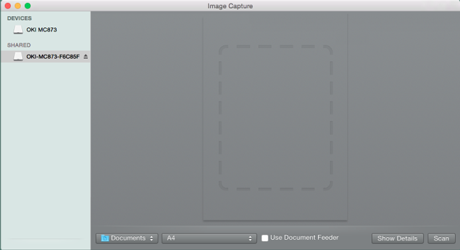
-
Pressione [Scan (Digitalizar)] ou
 (Digitalizar).
(Digitalizar). -
Defina um documento no ADF ou no vidro de exposição.
-
Pressione [Scan To Computer (Digitalização para Computador)].
Se [Select a Connecting PC (Selecionar um PC Conectado)] não aparecer, vá para a etapa 7.
-
Pressione [Select A Connecting PC (Selecione Um PC de Conexão)].
-
Pressione [From Network (Da rede)] ou [From USB Interface (Da interface USB)] de acordo com o método de conexão do equipamento e o computador.
-
Para a conexão de rede, selecione um computador de destino para o qual os dados são enviados.
Se o computador alvo não for exibido, registre o computador nesta máquina.
-
Pressione [Select An Application (Selec aplicativo)].
Memo
Se você selecionar [Application (Aplicativo)] ou [PC-FAX (PC-FAX)] no Mac OS X, a mesma ação como quando [Folder (Pasta)] é selecionada ocorre.
-
Selecione o destino.
-
Pressione
 (INICIAR).
(INICIAR).

