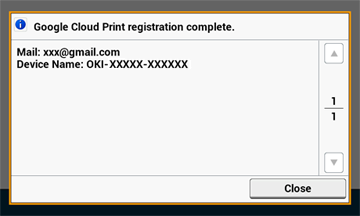Configuração do Google Cloud Print
Para usar o Google Cloud Print, é necessária uma conta do Google. Esta seção descreve como registrar a máquina no Google Cloud Print usando uma conta do Google.
Se você já possui uma conta, não é necessário criar uma nova conta. Prossiga para a etapa 3.
Memo
-
Para entrar no menu [Google Cloud Print (Google Cloud Print)], a senha do administrador é necessária. O nome de usuário e a senha padrão de fábrica são, respectivamente, "admin" e "aaaaaa".
-
Apesar de este manual descrever o procedimento para configurar os servidores a partir do painel do operador, recomenda-se configurar os servidores na Web page desta máquina se for possível operar a partir de um computador.
Para verificar a partir da página da Web, selecione [Admin Setup (Config. admin.)] > [Network (Rede)] > [TCP/IP (TCP/IP)] em "Sobre os itens que podem ser definidos ou verificados".
-
Acesse o Web site do Google em um computador, smartphone ou outro dispositivo móvel.
Web site do Google (https://accounts.google.com/signup)
-
Crie uma conta do Google seguindo as instruções na tela.
-
Verifique se o endereço IP, a máscara de sub-rede e o endereço do gateway da máquina estão configurados corretamente.
-
Pressione [Configurações do dispositivo] no painel de toque.
-
Pressione [Google Cloud Print].
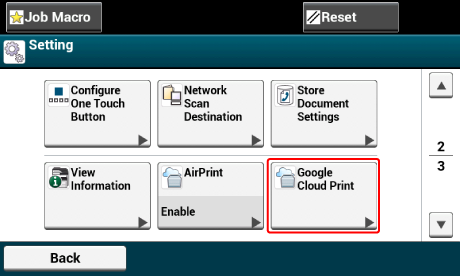
-
Pressione [Configurações do Google Cloud Print].
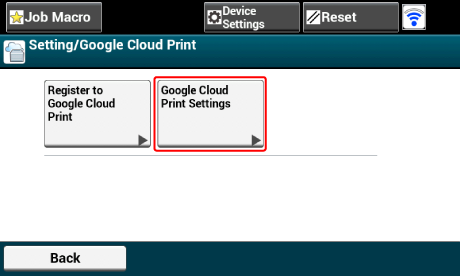
-
Digite o nome e a senha do administrador e clique em [OK (OK)].
O nome de usuário e a senha padrão de fábrica são, respectivamente, "admin" e "aaaaaa".
-
Verifique o valor da configuração de [Servidor DNS (Prim.)].
Como [0.0.0.0] indica que o valor não está definido corretamente, configure o endereço IP que corresponde ao seu ambiente.
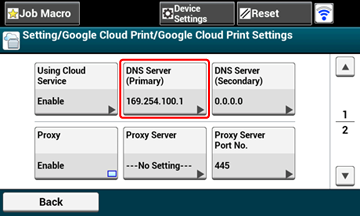
Se o servidor DNS secundário for usado, verifique o valor da configuração [Serv DNS (Secundário)].
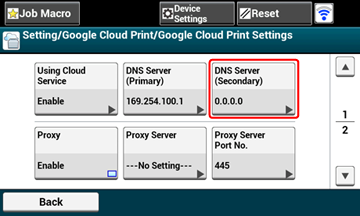
Se o servidor proxy for usado, pressione [Proxy (Proxy)] para [Enable (Ativar)] e prossiga para a etapa 9. Se o servidor proxy não for usado, prossiga para a etapa 21.
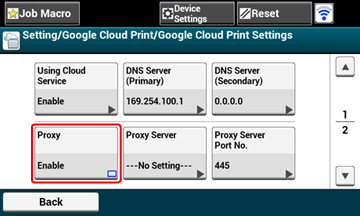
-
Pressione [Servidor Proxy].
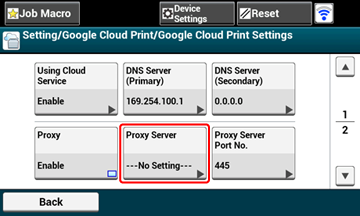
-
Digite um nome de servidor.
Você pode inserir até 64 caracteres.
-
Pressione [OK].
-
Pressione [Núm. porta servidor Proxy.].
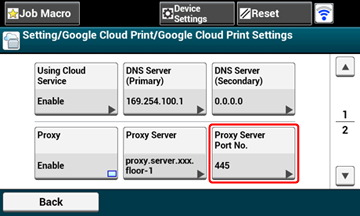
-
Digite o número da porta do servidor proxy.
-
Pressione [OK].
-
Pressione [ID de usuário Proxy].
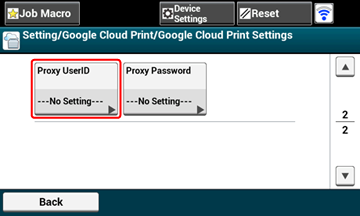
-
Digite o ID de usuário Proxy.
Você pode inserir até 64 caracteres.
-
Pressione [OK].
-
Pressione [Senha Proxy].
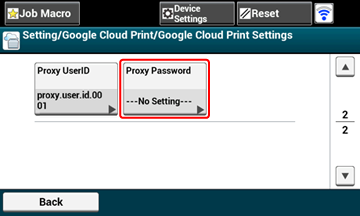
-
Digite a senha do proxy.
Você pode inserir até 64 caracteres.
Memo
Para ver os valores de configuração, entre em contato com o administrador de rede.
-
Pressione [OK].
-
Pressione [Voltar] para voltar ao menu [Google Cloud Print].
-
Pressione [Registrar-se em Google Cloud Print].
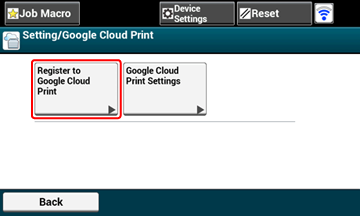
-
Digite o nome e a senha do administrador e clique em [OK (OK)].
O nome de usuário e a senha padrão de fábrica são, respectivamente, "admin" e "aaaaaa".
-
Quando a mensagem [Registrar dispositivo para Google Cloud Print? Observação: Uma conta do Google é necessária para o registro.] for exibida, selecione [Sim].
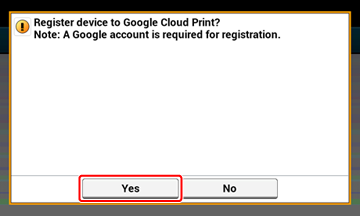
-
O) URL de destino da autenticação é exibido.
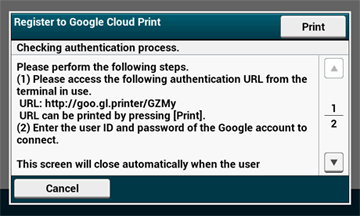
Pressione [Print (Imprimir)] e o URL de destino de autenticação é impresso.
Nota
-
Há uma restrição de tempo para o processamento do registro (autenticação) (aproximadamente 10 minutos).
-
Prossiga para a etapa 30 dentro da restrição de tempo para concluir o registro.
-
Se não for possível concluir dentro da restrição de tempo e uma mensagem de erro for exibida, volte à etapa 23 e registre novamente.
-
-
Acesse o URL de destino da autenticação impresso na etapa 25 em um computador ou dispositivo móvel.
-
Quando a tela de login da conta do Google for exibida, digite as informações da conta e clique em [Entrar].
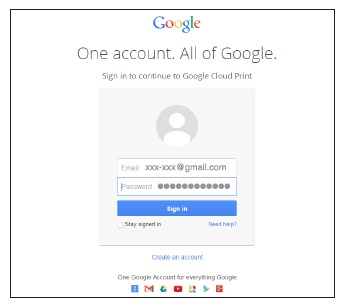
-
Quando a tela de registro for exibida, clique em [Concluir registro da impressora].
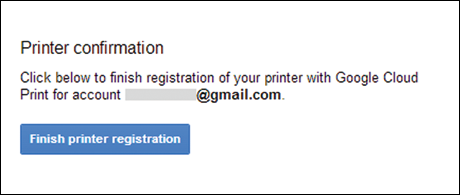
-
Aguarde até que a mensagem [Obrigado, você está pronto!] seja exibida.
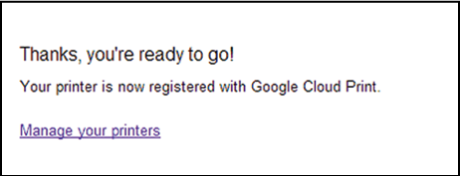
-
Quando o conteúdo do registro e a mensagem de conclusão forem exibidos para o operador da máquina, verifique a mensagem rolando a tela.