MACRO TRAB
Você pode registrar macros para as configurações de funções usadas frequentemente para cópia, digitalização, fax, fax via internet e impressão na máquina, além de criar atalhos. Essa "Macro de Trabalho" permite realizar operações mais simples e rapidamente.
Você pode criar uma macro para configurações nas seguintes funções.
-
Cópia
-
Impressão a partir de uma memória USB
-
Digitalizar para E-mail
-
Digitalizar para PC em rede
-
Digitalizar para memória USB
-
Envio de fax
-
Envio de Fax por Internet
-
Digitalizar para Servidor de Fax
Nota
Se a autenticação de usuário estiver ativada, faça login na máquina antes de criar ou editar uma macro.
Memo
Você pode registrar até 16 macros.
Registro de uma configuração usada com frequência como macro
Você pode criar uma macro para uma configuração usada com frequência.
Registrar recentemente
-
Pressione [Copy (Copiar)] no painel de toque.
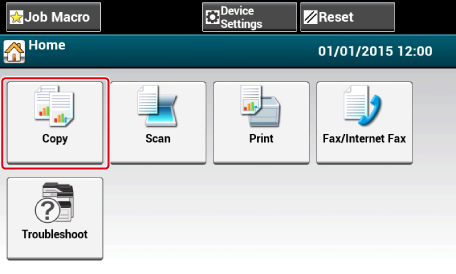
-
Pressione [Macro Trab.] no painel de toque.
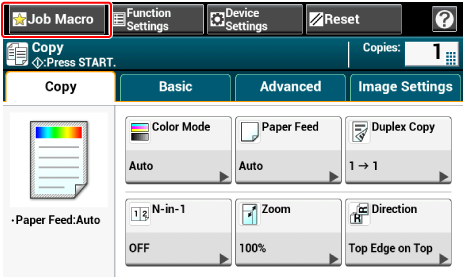
Memo
A tela da lista Macro de Trabalho também é exibida se [Register to Job Macro (Reg. Macro de Trab.)] é pressionado no seguinte procedimento de operação. Nesse caso, prossiga para a etapa 4.
Função
Visor no painel sensível ao toque e procedimentos de operação
Copiar
Guia [Básico] > [Regi. Macro de Trab.]
Digitalizar para E-mail
Guia [Básico] > [Regi. Macro de Trab.]
Digit. p/ mem. USB
Guia [Digitalizar para Memória USB] > [Regi. Macro de Trab.]
Digitalização para Computador
Guia [Básico] > [Regi. Macro de Trab.]
Impr. da memória USB
[Regi. Macro de Trab.]
Envio de fax
Guia [Básico] > [Regi. Macro de Trab.]
Envio de Fax por Internet
Guia [Básico] > [Regi. Macro de Trab.]
Digitalizar para Servidor de Fax
Guia [Básico] > [Regi. Macro de Trab.]
-
Pressione [Registrar] na tela da lista de Macro de Trabalho.
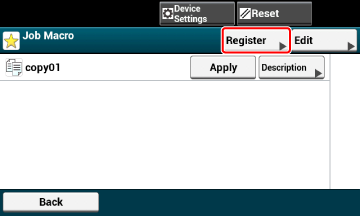
-
Verifique a configuração e, em seguida, pressione [Sim].
-
Insira um novo nome de macro.
-
Pressione [OK].
Uma tela de confirmação é exibida.
Uso de uma macro registrada
Você pode usar uma macro fazendo a leitura da macro.
-
Pressione [Macro Trab.] no painel de toque.
-
Selecione uma macro a usar e pressione [Aplicar].
Se o controle de acesso estiver ativado nas funções que deseja usar, uma mensagem será exibida informando que você não tem permissão de usá-las e a tela retornará para o menu MACRO DE TRABALHO.
-
Execute um trabalho.
Edição do título de uma macro
É possível editar o título de uma macro.
-
Pressione [Macro Trab.].
-
Pressione [Editar].
-
Selecione uma macro e pressione [Ed. Título].
-
Insira um novo título.
-
Pressione [OK].
Verificação do conteúdo da macro
-
Pressione [Macro Trab.].
-
Selecione uma macro e pressione [Descrição].
-
Verifique o conteúdo e pressione [Voltar].
Se você pressionar [Aplicar], em vez de [Voltar], a macro será aplicada.
Exclusão de uma macro registrada
É possível excluir uma macro.
-
Pressione [Macro Trab.].
-
Pressione [Editar].
-
Selecione uma macro e pressione [Excluir].
Uma tela de confirmação é exibida.
-
Pressione [Sim].
MACRO DE TRABALHO (Navegador da Web)
Esta máquina está equipada com um navegador da web no painel de toque. O navegador ajuda-lhe a acessar o aplicativo da web executando no servidor para usar em várias soluções.
Os fornecedores de software afiliados oferecem o aplicativo da web que se torna disponível apenas se você fizer um acordo com o fornecedor e instalá-lo. O aplicativo criado com base em nossa plataforma de solução (Plataforma Extensível inteligente (sXP)) para executar no servidor é chamado de aplicativo sXP.
As telas de operação do aplicativo sXP estão disponíveis no navegador da web da máquina. Para abrir a tela de operação do aplicativo sXP, registre a URL, para o aplicativo sXP e faça chamada do MACRO DE TRABALHO.
O navegador da web na máquina é apenas para usar o aplicativo sXP.
Memo
O aplicativo sXP pode oferecer soluções que gerenciam o processo de impressão, digitaliza documentos de papel para sistematizar o trabalho, etc.
Registrando o Aplicação sXP
O aplicativo sXP pode ser registrado na página da web desta máquina.
-
Abra a página da Web desta máquina.
-
Como fazer login na página da Web
Verificação ou alteração das configurações desta máquina de um computador
-
-
Faça login como administrador.
-
Clique em [sXP Application (Aplicativo sXP)].
-
Clique em [+ (+)].
-
Digite o "Nome do aplicativo" e "Endereço da URL", e em seguida, clique em [OK (OK)].
O nome do aplicativo definido aqui é registrado como um nome de macro de trabalho e é exibido na lista de macros do trabalho.
Memo
-
O "Nome do aplicativo" e o "Endereço de URL" usados quando registados são regulamentados pelo fornecedor do aplicativo sXP.
-
Para o "Endereço de URL", sempre digite o endereço completo.
-
Se o "navegador da Web" é definido como o modo padrão da máquina, o aplicativo sXP selecionado será exibido no "Modo padrão". Para definir em "Modo padrão", selecione o botão de rádio para o aplicativo sXP e clique em [OK (OK)].
Iniciar o aplicativo sXP registrado
Você pode iniciar o aplicativo sXP registrado.
O aplicativo sXP registrado está salvo em Macro de trabalho. Consulte "Usar Macro registrado".
Editar o Nome e a URL do aplicativo sXP.
O nome e URL do aplicativo sXP pode ser editado da página da web desta máquina.
-
Abra a página da Web desta máquina.
-
Como fazer login na página da Web
Verificação ou alteração das configurações desta máquina de um computador
-
-
Faça login como administrador.
-
Clique em [sXP Application (Aplicativo sXP)].
-
Clique no nome do aplicativo que deseja editar.
-
Editar o "Nome do aplicativo" e "Endereço da URL", e clicar em [OK (OK)].
Excluir o aplicativo sXP registrado
O aplicativo sXP pode ser excluído na página da web desta máquina.
-
Abra a página da Web desta máquina.
-
Como fazer login na página da Web
Verificação ou alteração das configurações desta máquina de um computador
-
-
Faça login como administrador.
-
Clique em [sXP Application (Aplicativo sXP)].
-
Selecione a caixa de verificação para o nome do aplicativo que quer excluir.
-
Clique em [Delete (Excluir)].

