Το βοηθητικό πρόγραμμα Color Corect σας επιτρέπει να καθορίσετε χρώματα στην παλέτα που επιλέχθηκε σε λογισμικό, όπως το Microsoft Excel.
Για Windows
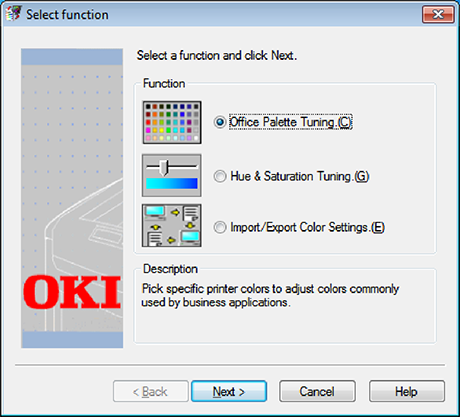
-
Κάντε κλικ στο [Έναρξη] και επιλέξτε [Όλα τα προγράμματα] > [Okidata] > [Βοηθητικό πρόγραμμα Color Correct] > [Βοηθητικό πρόγραμμα Color Correct].
-
Επιλέξτε [Συντονισμός παλέτας Office] και μετά κάντε κλικ στο [Επόμενο].
-
Επιλέξτε τη συσκευή και κάντε κλικ στο [Επόμενο].
-
Επιλέξτε το όνομα της ρύθμισης που θέλετε και μετά κάντε κλικ στο [Εκτύπωση δείγματος].
Σημείωση
Αν οι ρυθμίσεις αρχικοποιούνται μετά την ενημέρωση ή επανεγκατάσταση του προγράμματος οδήγησης εκτυπωτή, εκκινήστε το βοηθητικό πρόγραμμα Color Correct για να επαναφέρετε το όνομα διόρθωσης χρώματος αυτόματα. Ελέγξτε πως το όνομα διόρθωσης χρώματος εμφανίζεται στην οθόνη [Select Setting (Επιλογή ρύθμισης)].
-
Κάντε κλικ στο [Επόμενο].
-
Κάντε κλικ στο [Εκτύπωση παλέτας].
-
Συγκρίνετε τα χρώματα της παλέτας χρωμάτων στην οθόνη με αυτά στο εκτυπωμένο δείγμα χρώματος για προσαρμογή.
Τα χρώματα που είναι σημειωμένα με σταυρό δεν μπορούν να προσαρμοστούν.
-
Κάντε κλικ στο χρώμα που θέλετε να προσαρμόσετε.
-
Ελέγξτε κάθε προσαρμόσιμο εύρος από το πτυσσόμενο μενού για X και Y.
Η προσαρμόσιμη τιμή διαφέρει ανάλογα με το χρώμα.
-
Ελέγξτε το εκτυπωμένο δείγμα χρώματος για να επιλέξετε το πιο κατάλληλο χρώμα που θέλετε εντός του προσαρμόσιμου εύρους, και μετά ελέγξτε τις τιμές X και Y.
-
Επιλέξτε τις τιμές που ελέγξατε στο βήμα 10 και κάντε κλικ στο [ΟΚ].
-
Κάντε κλικ στο [Εκτύπωση παλέτας] και ελέγξτε εάν το προσαρμοσμένο χρώμα είναι πιο κοντά στο χρώμα που θέλετε και μετά κάντε κλικ στο [Επόμενο].
Εάν θέλετε να αλλάξετε περισσότερο το χρώμα ή να αλλάξετε άλλα χρώματα, επαναλάβετε τα βήματα 8 έως 11.
-
Εισάγετε ένα όνομα με το οποίο θα γίνει αποθήκευση και μετά κάντε κλικ στο [Αποθήκευση].
-
Κάντε κλικ στο [ΟΚ].
-
Κάντε κλικ στο [Τέλος].
Για Mac OS X
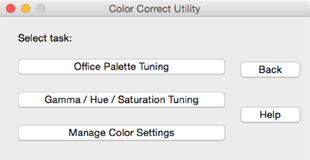
-
Εκκινήστε το βοηθητικό πρόγραμμα Color Correct.
-
Επιλέξτε τη συσκευή.
-
Κάντε κλικ στο [Επόμενο].
-
Κάντε κλικ στο [Συντονισμός παλέτας Office].
-
Επιλέξτε το όνομα της ρύθμισης που θέλετε και μετά κάντε κλικ στο [Εκτύπωση δειγμάτων].
-
Κάντε κλικ στο [Επόμενο].
-
Κάντε κλικ στο [Εκτύπωση παλέτας].
-
Συγκρίνετε τα χρώματα της παλέτας χρωμάτων στην οθόνη με αυτά στο εκτυπωμένο δείγμα χρώματος για προσαρμογή.
Τα χρώματα που είναι σημειωμένα με σταυρό δεν μπορούν να προσαρμοστούν.
-
Κάντε κλικ στο χρώμα που θέλετε να προσαρμόσετε.
-
Ελέγξτε κάθε προσαρμόσιμο εύρος από το πτυσσόμενο μενού για X και Y.
Η προσαρμόσιμη τιμή διαφέρει ανάλογα με το χρώμα.
-
Ελέγξτε το εκτυπωμένο δείγμα χρώματος για να επιλέξετε το πιο κατάλληλο χρώμα που θέλετε εντός του προσαρμόσιμου εύρους, και μετά ελέγξτε τις τιμές X και Y.
-
Επιλέξτε τις τιμές που ελέγξατε στο βήμα 11 και κάντε κλικ στο [ΟΚ].
-
Κάντε κλικ στο [Εκτύπωση παλέτας] και ελέγξτε εάν το προσαρμοσμένο χρώμα είναι πιο κοντά στο χρώμα που θέλετε.
Εάν θέλετε να αλλάξετε περισσότερο το χρώμα ή να αλλάξετε άλλα χρώματα, επαναλάβετε τα βήματα 9 έως 13.
-
Εισάγετε ένα όνομα και μετά κάντε κλικ στο [Αποθήκευση].
-
Επιλέξτε [Printers & Scanners (Εκτυπωτές & Σαρωτές)] από το [System Preferences (Προτιμήσεις συστήματος)] για να διαγράψετε και να καταχωρήσετε εκ νέου όλες τις συσκευές για τις οποίες έγιναν προσαρμογές.

