Εγκαταστήστε το πρόγραμμα οδήγησης εκτυπωτή, πρόγραμμα οδήγησης σαρωτή, πρόγραμμα οδήγησης φαξ, κ.λπ. από το "DVD-ROM Λογισμικού" στον υπολογιστή.
Ταυτόχρονα μπορείτε να εγκαταστήσετε και άλλο λογισμικό βοηθητικών προγραμμάτων.
Για Windows
Συνδέστε τη συσκευή και τον υπολογιστή μέσω ενός δικτύου ή καλωδίου USB και ξεκινήστε την εγκατάσταση.
Σημείωση
Ελέγξτε την κατάσταση αυτής της συσκευής πριν την εγκατάσταση.
-
Αυτή η συσκευή είναι ενεργοποιημένη.
-
Για σύνδεση δικτύου, αυτή η συσκευή συνδέεται στο δίκτυο μέσω ενός καλωδίου LAN και οι απαιτούμενες πληροφορίες, όπως η διεύθυνση IP έχουν οριστεί ήδη.
-
Εισάγετε το συμπεριλαμβανόμενο "DVD-ROM λογισμικού" σε έναν υπολογιστή.
-
Όταν εμφανιστεί η [Auto Play (Αυτόματη αναπαραγωγή)], πατήστε [Run setup.exe (Εκτέλεση setup.exe)].
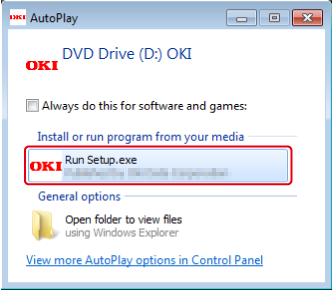
Υπόμνημα
Εάν εμφανιστεί το πλαίσιο διαλόγου [User Account Control (Έλεγχος λογαριασμού χρήστη)], κάντε κλικ στο [Yes (Ναι)].
-
Επιλέξτε μια γλώσσα από την αναπτυσσόμενη λίστα.
-
Διαβάστε το συμφωνητικό άδειας χρήσης και μετά κάντε κλικ στο [Accept (Αποδέχομαι)].
-
Διαβάστε τις [Environment Advice (Συμβουλές περιβάλλοντος)] και μετά κάντε κλικ στο [Next (Επόμενο)].
-
Επιλέξτε [Network (Δίκτυο)] ή [USB connection (Σύνδεση USB)] σύμφωνα με τη μέθοδο σύνδεσης της συσκευής και του υπολογιστή και μετά κάντε κλικ στο [Next (Επόμενο)].
Αν εμφανιστεί το πλαίσιο διαλόγου [Windows Security Alert (Ειδοποίηση ασφαλείας των Windows)], κάντε κλικ στο [Allow access (Να επιτρέπεται η πρόσβαση)].
-
Επιλέξτε το όνομα μοντέλου της συσκευής και μετά κάντε κλικ στο [Next (Επόμενο)].
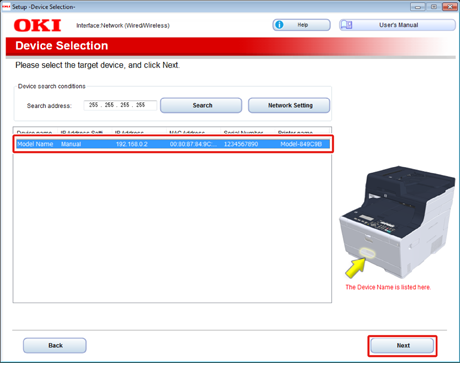
-
Κάντε κλικ στο [Install Optional Software (Εγκατάσταση προαιρετικού λογισμικού)].
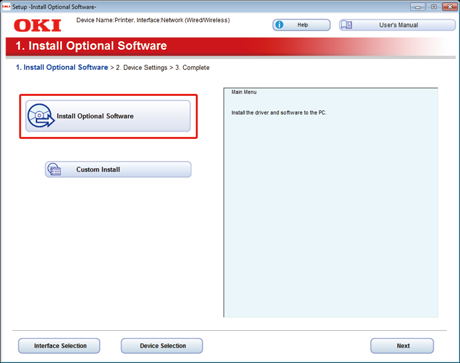
Θα ξεκινήσει η εγκατάσταση.
Υπόμνημα
Εγκαθίσταται το ακόλουθο λογισμικό.
-
Πρόγραμμα οδήγησης εκτυπωτή PCL6 (Συμπεριλαμβανομένων επέκτασης δικτύου και βοηθητικού προγράμματος δειγματαλογίου χρωμάτων)
-
Πρόγραμμα οδήγησης σαρωτή
-
ActKey
-
Συχνές ερωτήσεις
Εγκαταστήστε άλλο λογισμικό από την προσαρμοσμένη εγκατάσταση.
-
-
Βεβαιωθείτε ότι το λογισμικό έχει εγκατασταθεί επιτυχώς και μετά κάντε κλικ στο [Printing Test (Δοκιμαστική Εκτύπωση)].
Επιλέξτε τον εκτυπωτή για δοκιμαστική εκτύπωση και μετά κάντε κλικ στο [Printing Test (Δοκιμαστική Εκτύπωση)].
Βεβαιωθείτε πως η δοκιμαστική εκτύπωση ήταν επιτυχής και μετά κάντε κλικ στο [ΟΚ (ΟΚ)].
-
Κάντε κλικ το [Complete (Ολοκληρώθηκε)].
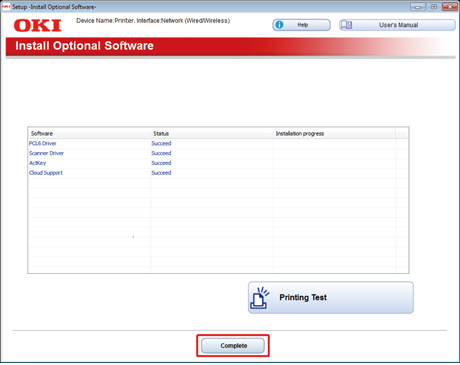
-
Κάντε κλικ στο [Next (Επόμενο)].
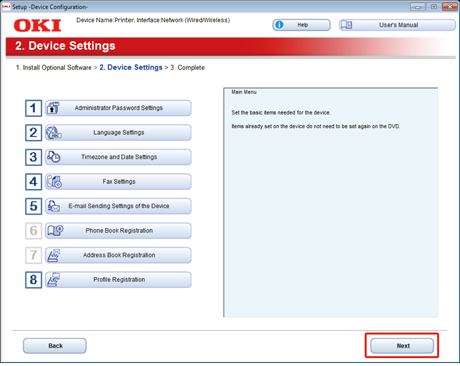
Αν εμφανιστεί το ακόλουθο πλαίσιο διαλόγου, κάντε κλικ στο [Yes (Ναι)].
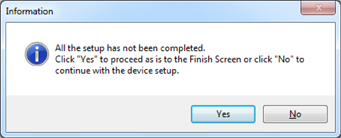
-
Κάντε κλικ στο [Exit (Έξοδος)].
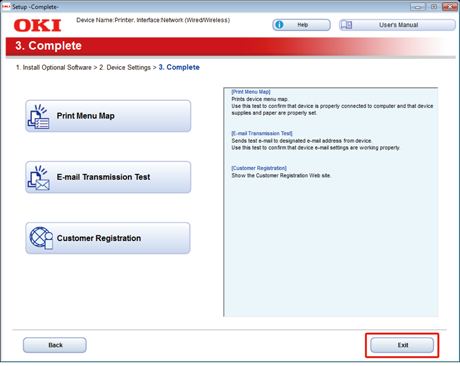
Για Mac OS X
Αυτή η ενότητα περιγράφει τον τρόπο εγκατάστασης του προγράμματος οδήγησης PS και του προγράμματος οδήγησης σαρωτή.
Για εγκατάσταση βοηθητικών προγραμμάτων, ανατρέξτε στα ακόλουθα.
Εγκαταστήστε το πρόγραμμα οδήγησης σαρωτή Mac OS X
-
Βεβαιωθείτε ότι η συσκευή και ο υπολογιστής είναι συνδεδεμένοι και ότι η συσκευή είναι ενεργοποιημένη και μετά εισάγετε το "DVD-ROM λογισμικού" στον υπολογιστή.
-
Κάντε διπλό κλικ στο εικονίδιο [ΟΚΙ] στην επιφάνεια εργασίας.
-
[Drivers (Προγράμματα οδήγησης)] > [Scanner (Σαρωτής)] > Διπλό κλικ στο [Installer for OSX (Πρόγραμμα εγκατάστασης για OSX)].
-
Κάντε κλικ στο [Continue (Συνέχεια)].
-
Ελέγξτε το περιεχόμενο που εμφανίζεται στην οθόνη και μετά κάντε κλικ στο [Continue (Συνέχεια)].
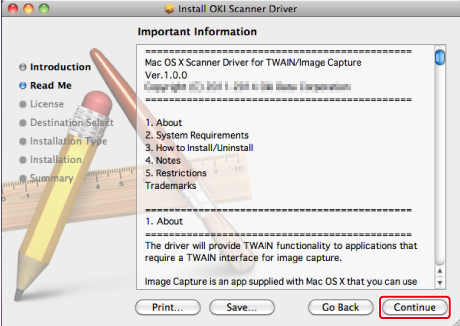
-
Διαβάστε το συμφωνητικό άδειας χρήσης και μετά κάντε κλικ στο [Continue (Συνέχεια)].
-
Κάντε κλικ στο [Agree (Αποδέχομαι)].
-
Κάντε κλικ στο [Install (Εγκατάσταση)].
Για να αλλάξετε την τοποθεσία εγκατάστασης του προγράμματος οδήγησης, κάντε κλικ στο [Change Install Location (Αλλαγή τοποθεσίας εγκατάστασης)].
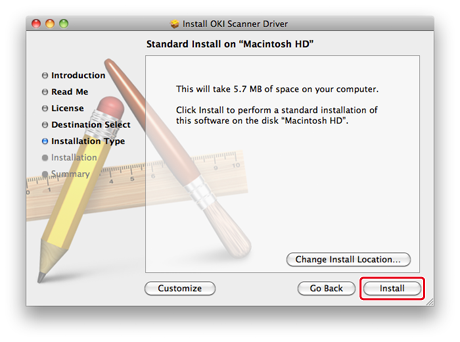
-
Εισάγετε το όνομα και τον κωδικό πρόσβασης διαχειριστή, και πατήστε [Install Software (Εγκατάσταση λογισμικού)].
-
Κάντε κλικ στο [Continue Installation (Συνέχεια εγκατάστασης)].
-
Κάντε κλικ στο [Restart (Επανεκκίνηση)].
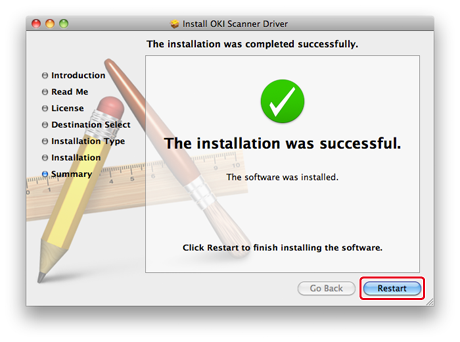
Εγκαταστήστε το πρόγραμμα οδήγησης εκτυπωτή Mac OS X PS
Όταν η εγκατάσταση ολοκληρωθεί, εκτυπώστε μια δοκιμαστική σελίδα στο βήμα 15.
-
Βεβαιωθείτε ότι η συσκευή και ο υπολογιστής είναι συνδεδεμένα και η συσκευή είναι ενεργοποιημένη.
-
Εισάγετε το "DVD-ROM λογισμικού" σε έναν υπολογιστή.
-
Κάντε διπλό κλικ στο εικονίδιο [ΟΚΙ] στην επιφάνεια εργασίας.
-
[Drivers (Προγράμματα οδήγησης)] > [PS (PS)] > Διπλό κλικ στο [Installer for OSX (Πρόγραμμα εγκατάστασης για OSX)].
-
Εισάγετε τον κωδικό πρόσβασης διαχειριστή και μετά κάντε κλικ στο [OK (ΟΚ)].
Ακολουθήστε τις οδηγίες που εμφανίζονται στην οθόνη, για να ολοκληρώσετε την εγκατάσταση.
-
Επιλέξτε [System Preferences (Προτιμήσεις συστήματος)] από το μενού Apple.
-
Πατήστε [Printers & Scanners (Εκτυπωτές & Σαρωτές)].
-
Κάντε κλικ στο [+].
Επιλέξτε [Add Printer or Scanner... (Προσθήκη Εκτυπωτή ή Σαρωτή...)] όταν προβάλλεται το μενού.
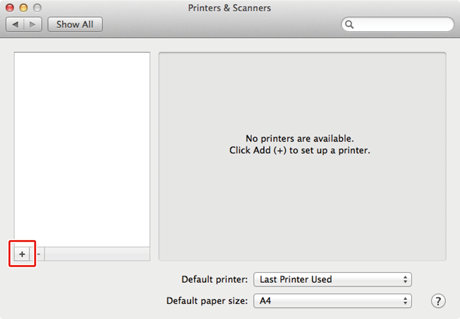
-
Κάντε κλικ στο [Default (Προεπιλογή)].
-
Επιλέξτε τη συσκευή και μετά βεβαιωθείτε πως το [ΟΚΙ MC563 PS] εμφανίζεται για [Use (Χρήση)].
Τύποι ονομάτων
Προβάλλεται στη σύνδεση
Κατάλογος μεθόδων
Δίκτυο
OKI-MC563 (τελευταία 6 ψηφία της διεύθυνσης MAC)
Bonjour
USB
OKI DATA CORP MC563
USB
Υπόμνημα
Για να αλλάξετε το όνομα, εισάγετε ένα νέο όνομα στο [Name: (Όνομα:)].
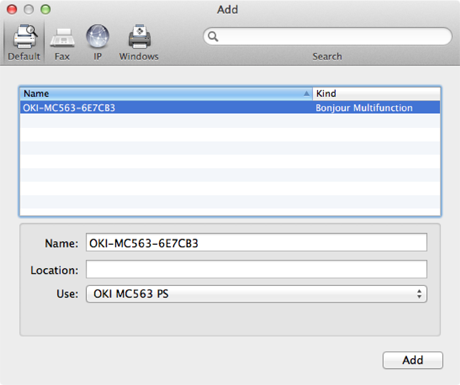
-
Κάντε κλικ στο [Add (Προσθήκη)].
-
Αν εμφανιστεί το [Installable options (Εγκαταστάσιμες επιλογές)], κάντε κλικ στο [Continue (Συνέχεια)].
-
Βεβαιωθείτε ότι η συσκευή έχει προστεθεί στο [Printers (Εκτυπωτές)] και ότι το [OKI MC563 PS (OKI MC563 PS)] εμφανίζεται για [Kind (Είδος)].
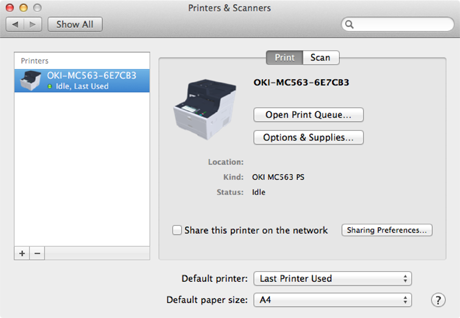
Σημείωση
Αν το [OKI MC563 PS (OKI MC563 PS)] δεν εμφανίζεται σωστά για [Kind (Είδος)], κάντε κλικ στο [- (-)], διαγράψτε τη συσκευή από το [Printers (Εκτυπωτές)], και στη συνέχεια ακολουθήστε εκ νέου τα βήματα 8 έως 12.
-
Κάντε κλικ στο [Open Print Queue... (Άνοιγμα ουράς εκτύπωσης...)].
-
Επιλέξτε [Print Test Page (Εκτύπωση Δοκιμαστικής Σελίδας)] από το μενού [Printer (Εκτυπωτής)].

