Εκτύπωση από υπολογιστή
Εάν ο έλεγχος πρόσβασης είναι ενεργοποιημένος, εισάγετε τα στοιχεία χρήστη από το πρόγραμμα οδήγησης εκτυπωτή για να εκτυπώσετε.
Για Windows
Σημείωση
Δεν μπορείτε να χρησιμοποιήσετε το πρόγραμμα οδήγησης εκτυπωτή XPS για αυτή τη λειτουργία.
Η διαδικασία κατά τη χρήση του σημειωματάριου χρησιμοποιείται ως παράδειγμα.
-
Επιλέξτε [Print (Εκτύπωση)] από το μενού [File (Αρχείο)].
-
Επιλέξτε το απαραίτητο πρόγραμμα οδήγησης εκτυπωτή στο [Select Printer (Επιλογή εκτυπωτή)], και στη συνέχεια κάντε κλικ στο [Preferences (Προτιμήσεις)].
-
Επιλέξτε την καρτέλα [Extend (Επέκταση)].
-
Κάντε κλικ στο [User Authentication (Έλεγχος ταυτότητας χρήστη)].
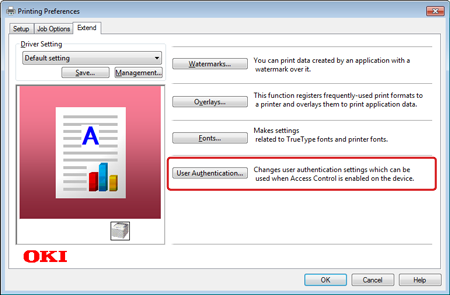
-
Επιλέξτε το πλαίσιο ελέγχου [Use User Authentication (Χρήση ελέγχου ταυτότητας χρήστη)].
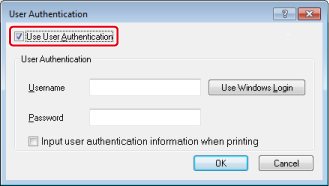
-
Εισάγετε [Username (Όνομα χρήστη)] και [Password (Κωδικός πρόσβασης)].
-
Κάντε κλικ στο [ΟΚ (OK)].
-
Αλλάξτε άλλες ρυθμίσεις αν είναι απαραίτητο και μετά κάντε κλικ στο [ΟΚ (ΟΚ)].
-
Κάντε κλικ στο [Print (Εκτύπωση)] στην οθόνη [Print (Εκτύπωση)].
Για Mac OS X
Η ακόλουθη διαδικασία χρησιμοποιεί το TextEdit ως παράδειγμα.
-
Επιλέξτε [Print (Εκτύπωση)] από το μενού [File (Αρχείο)].
-
Επιλέξτε το πρόγραμμα οδήγησης εκτυπωτή αυτής της συσκευής.
-
Επιλέξτε [User Authentication (Έλεγχος ταυτότητας χρήστη)] από το μενού πίνακα.
-
Επιλέξτε το πλαίσιο ελέγχου [Use User Authentication (Χρήση ελέγχου ταυτότητας χρήστη)].
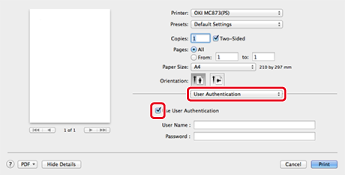
-
Εισάγετε [Username (Όνομα χρήστη)] και [Password (Κωδικός πρόσβασης)].
-
Αλλάξτε άλλες ρυθμίσεις αν είναι απαραίτητο και μετά κάντε κλικ στο [Print (Εκτύπωση)].
Υπόμνημα
-
Αν οι λεπτομέρειες ρύθμισης δεν εμφανίζονται στο πλαίσιο διαλόγου εκτύπωσης για Mac OS X 10.7 έως 10.11, κάντε κλικ στην επιλογή [Show Details (Προβολή λεπτομερειών)] στο κάτω μέρος του πλαισίου διαλόγου.
-
Αν η επιλογή εκτύπωσης δεν εμφανίζεται στο παράθυρο διαλόγου εκτύπωσης για Mac OS X 10.6.8, κάντε κλικ στο τρίγωνο γνωστοποίησης δίπλα στην αναπτυσσόμενη λίστα [Printer (Εκτυπωτής)].

