Bu bölümde MP tepsisine nasıl kağıt yükleneceği ve MP tepsisinden nasıl yazdırılacağı açıklanmaktadır.
Ortam esnekliğiyle ilgili, lütfen bkz. "Desteklenen Kağıt", "Tepsiye Yüklenen Kağıt".
Not
-
Aynı anda farklı boyutlarda, türlerde veya ağırlıklarda kağıt yüklemeyin.
-
Kağıt eklerken, MP tepsisindeki kağıdı çıkarın ve her iki kağıt yığının da kenarlarını düzleştirin, ardından da tekrar yükleyin.
-
MP tepsisine yazdırma için kağıt dışında başka herhangi bir şey koymayın.
-
Kağıdı uzun süreyle MP tepsisinde bırakmayın. Kağıda toz ve kir yapışarak yazdırma kalitesinin bozulmasına neden olur.
-
Parmaklarınızı ön kısımdaki boşluklara sokarak MP Tepsisini (1) öne doğru (2) açın.

-
Kağıt desteğini (3) orta kısmından tutarak dışarı çekin.

-
Alt desteği (4) açın.

-
Kağıt kümesi kapağını (5) açın.

-
Elle besleme kağıt kılavuzunu (6) yüklenecek kağıdın genişliğine ayarlayın.

-
Kağıdı baskı tarafı yüz yukarı gelecek şekilde yerleştirin.
Not
-
Kağıdı kağıt kılavuzundaki [
 ] işaretini (7) aşacak şekilde yüklemeyin.
] işaretini (7) aşacak şekilde yüklemeyin.
-
Uygun sıcaklık ve nem koşullarında saklanmış kağıtları kullanın. Nem yüzünden kıvrılmış veya kırışmış kağıtları kullanmayın.
-
Kağıdın başka bir yazıcının baskı yaptığı diğer tarafına yazdırmayın.
-
Bazı durumlarda MP tepsisinin kağıt boyutu, kağıt tipi ve kağıt kalınlığı panelde görüntülenir. Ekranı gizlemek için ayarı değiştirebilirsiniz. Bu ekranı gizlemek için, [Admin Setup (Yönetici Kurulumu)] > [Panel Setup (Panel Ayarı)] > [Paper setup when paper exchange (Kağıt değiştirilirken kağıt ayarı)] öğesini seçin ve [Off (Kapalı)] olarak ayarlayın.
-
-
Kağıt kümesi kapağını (5) kapatın.
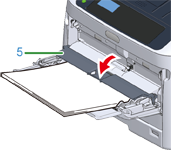
Not
-
Kağıt ayarı kapağı açıksa kağıt beslenmez.
MP Tepsisinden her zaman aynı boyutta veya türde kağıda yazdırma yapıyorsanız, işletim panelinde bu kağıdı kaydedin.
Bir kez yazdırılıyorsa "Yazdırılacak dosyayı açın ve aşağıdaki prosedürleri izleyerek yazdırın" öğesine ilerleyin.
Not
-
Bir yazıcı güç tasarrufu modundayken moddan geri yüklemek için «POWER SAVE (GÜÇ KORUMA)» düğmesine basın.
-
İşletim panelinde "Yazdırmaya Hazır" mesajının görüntülendiğinden emin olun. Mesaj görüntülenmezse «ON LINE (ÇEVRİMİÇİ)» düğmesine basın.
-
-
«Fn» tuşuna basın.
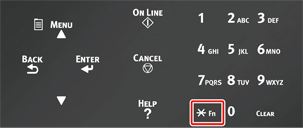
-
Sayısal tuş takımını kullanarak «9» «0» öğesini girin ve sonra «ENTER (GİR)» düğmesine basın.
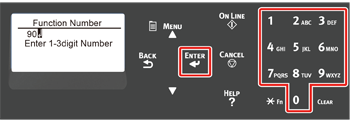
-
[Paper Size (Kağıt Boyutu)] görüntülendiğinde, yüklenen kağıdın boyutunu seçin ve sonra «ENTER (GİR)» düğmesine basın.
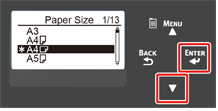
Kısa not
-
[Paper Size (Kağıt Boyutu)] için [Custom (Özel)] seçilmişse özel boyutu kaydetmeniz gerekir. Özel boyutu kaydetme hakkında bilgi için bkz. "Özel Boyutlu Kağıda Yazdırma".
-
Zarf kullanımı için, "Zarfların Üzerine Yazdırma" konusuna bakın.
-
-
[MPTray Config (MP Tepsi Yap.)] görüntülenene kadar «BACK (GERİ)» düğmesine basın.
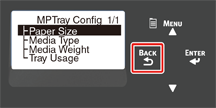
-
[Media Type (Ortam Türü)] öğesini seçmek için
 kaydırma düğmesine basın ve sonra «ENTER (GİR)» düğmesine basın.
kaydırma düğmesine basın ve sonra «ENTER (GİR)» düğmesine basın.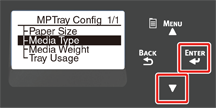
-
Yüklenen kağıdın türünü seçmek için
 kaydırma düğmesine basın ve sonra «ENTER (GİR)» düğmesine basın.
kaydırma düğmesine basın ve sonra «ENTER (GİR)» düğmesine basın.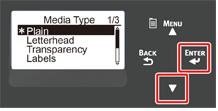
-
[MPTray Config (MP Tepsi Yap.)] görüntülenene kadar «BACK (GERİ)» düğmesine basın.
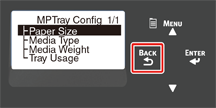
-
[Media Weight (Ortam Ağırlığı)] öğesini seçmek için
 kaydırma düğmesine basın ve sonra «ENTER (GİR)» düğmesine basın.
kaydırma düğmesine basın ve sonra «ENTER (GİR)» düğmesine basın.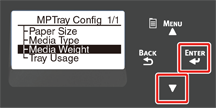
-
Yüklenen kağıdın ağırlığını seçmek için
 kaydırma düğmesine basın ve sonra «ENTER (GİR)» düğmesine basın.
kaydırma düğmesine basın ve sonra «ENTER (GİR)» düğmesine basın.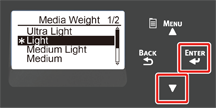
-
Menü modundan çıkmak için «ON LINE (ÇEVRİMİÇİ)» düğmesine basın.
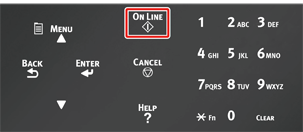
Yazdırılacak dosyayı açın ve aşağıdaki prosedürleri izleyerek yazdırın
-
Windows PCL Yazıcı Sürücüsü İçin
-
[File (Dosya)] menüsünden [Print (Yazdır)] öğesini seçin.
-
[Preferences (Tercihler)] (veya [property (özellik)]).
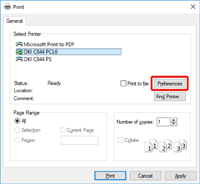
-
[Setup (Kurulum)] sekmesinde, [Size (Boyut)] içinden bir kağıt boyutu seçin.
-
[Source (Kaynak)] alanında [Multipurpose Tray (Çok Amaçlı Tepsi)] öğesini seçin.
Kısa not
-
Tek tek yazdırma:
[Setup (Kurulum)] sekmesinde [Paper feed option (Kağıt besleme seçeneği)] öğesine tıklayın ve [Use MP tray as manual feed (MP tepsisini elle besleme olarak kullan)] öğesini işaretleyin.
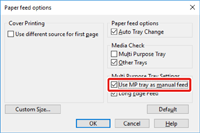
-
Arka arkaya yazdırmak için [Use MP tray as manual feed (MP tepsisini elle besleme olarak kullan)] öğesinin işaretini kaldırın.
Bu seçenek, varsayılan olarak devre dışıdır.
-
-
[OK (OK)] öğesine tıklayın.
-
[Print (Yazdırma)] ekranında [Print (Yazdır)] öğesine tıklayın.
-
Windows PS Yazıcı Sürücüsü İçin (C834/C844/ES8434)
-
[File (Dosya)] menüsünden [Print (Yazdır)] öğesini seçin.
-
[Preferences (Tercihler)] (veya [property (özellik)]).
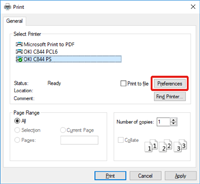
-
[Paper/Quality (Kağıt/Kalite)] sekmesini seçin.
-
[Paper Source (Kağıt Kaynağı)] alanında [Multi-Purpose Tray (Çok Amaçlı Tepsi)] öğesini seçin.
-
[Advanced (Gelişmiş)] öğesine tıklayın.
-
[Paper Size (Kağıt Boyutu)] öğesine tıklayın ve açılır listeden bir kağıt boyutu seçin.
Kısa not
-
Tek tek seçmek için [Printer Features (Yazıcı Özellikleri)] > [Multipurpose tray is handled as manual feed (Çok amaçlı tepsi manuel besleme için kullanılır)] öğesini seçin ve sonra [Yes (Evet)] öğesini seçin.
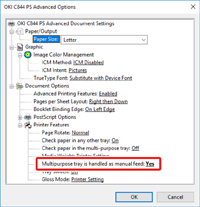
-
Arka arkaya yazdırmak için [Multipurpose tray is handled as manual feed (Çok amaçlı tepsi manuel besleme için kullanılır)] için [No (Hayır)] öğesini seçin.
Bu öğe varsayılan olarak seçilidir.
-
-
[OK (OK)] öğesine tıklayın.
-
[Print (Yazdırma)] ekranında [Print (Yazdır)] öğesine tıklayın.
-
Mac PS Yazıcı Sürücüsü (C834/C844/ES8434)
-
[File (Dosya)] menüsünden, [Page Setup (Sayfa Düzeni)] öğesini seçin.
-
[Paper Size (Kağıt Boyutu)] alanından bir kağıt boyutu seçin ve [OK (OK)] öğesine tıklayın.
-
[File (Dosya)] menüsünden [Print (Yazdır)] seçeneğini belirleyin.
-
Panel menüsünden [Paper Feed (Kağıt Besleme)] öğesini seçin.
-
[All pages From (Şuradan Tüm Sayfalar)] öğesini seçin ve sonra [Multi-Purpose Tray (Çok Amaçlı Tepsi)] öğesini seçin.
-
Yazdırmayı başlatın.
-
Mac PCL Yazıcı Sürücüsü (Yalnızca C824)
-
[File (Dosya)] menüsünden, [Page Setup (Sayfa Düzeni)] öğesini seçin.
-
[Paper Size (Kağıt Boyutu)] alanından bir kağıt boyutu seçin ve [OK (OK)] öğesine tıklayın.
-
[File (Dosya)] menüsünden [Print (Yazdır)] seçeneğini belirleyin.
-
Panel menüsünden [Setup (Kurulum)] öğesini seçin.
-
[Paper Source (Kağıt Kaynağı)] alanında [Multi-Purpose Tray (Çok Amaçlı Tepsi)] öğesini seçin.
-
Yazdırmayı başlatın.

