В данном разделе описывается порядок загрузки бумаги в МЦ лоток и печати из МЦ лотка.
Для получения сведений об универсальности носителя см. «Поддерживаемый тип бумаги», «Бумага, загружаемая в лоток».
Примечание
-
Не загружайте одновременно бумагу разных форматов, типов и веса.
-
При добавлении бумаги извлеките бумагу из МЦ лотка и выровняйте края пачки бумаги, а затем вновь загрузите бумагу в принтер.
-
Не помещайте в МЦ лоток ничего, кроме бумаги.
-
Не следует оставлять бумагу в МЦ лотке в течение длительного времени. К бумаге может прилипнуть пыль и грязь, что приведет к ухудшению качества печати.
-
Откройте МЦ лоток (1) вперед, поместив пальцы в выемки спереди (2).

-
Извлеките подставку для бумаги (3), удерживая ее за центральную часть.

-
Раскройте дополнительную подставку для бумаги (4).

-
Откройте крышку отсека для бумаги (5).

-
Отрегулируйте направляющие для подачи бумаги (6) по ширине загружаемой бумаги.

-
Вставьте бумагу стороной для печати вверх.
Примечание
-
Не загружайте бумагу сверх отметки [
 ] (7) направляющей для бумаги.
] (7) направляющей для бумаги.
-
Храните бумагу при надлежащей температуре и влажности. Не используйте бумагу, которая загибается или скручивается по причине влажности.
-
Не выполняйте печать на обратной стороне бумаги, на которой была выполнена печать на другом принтере.
-
На панели иногда отображается размер, тип и толщина бумаги в МЦ лотке. Можно изменить параметры, чтобы скрыть экран. Чтобы скрыть данный экран, выберите [Admin Setup (Админ.настр.)] > [Panel Setup (Настройка панели)] > [Paper setup when paper exchange (Установка бумаги при ее замене)] и установите значение [Off (Выкл.)].
-
-
Закройте крышку отсека для бумаги (5).
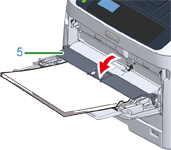
Примечание
-
Бумага не будет подаваться, если открыта крышка отсека для бумаги.
Если при печати из МЦ лотка всегда используется бумага одного размера и типа, зарегистрируйте ее на панели оператора.
Если печать выполняется однократно, откройте файл, который требуется напечатать, и выполните печать в соответствии с описанной ниже процедурой.
Примечание
-
Если принтер находится в режиме энергосбережения, нажмите кнопку POWER SAVE (СОХРАН.ЭНЕРГИИ) для вывода принтера из этого режима.
-
Убедитесь, что на панели оператора отображается сообщение «Готов к печати». Если сообщение не отображается, нажмите кнопку ON LINE (ГОТОВ).
-
-
Нажмите клавишу Fn.
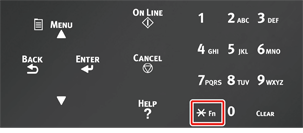
-
Введите «9» и «0», используя цифровую клавиатуру, а затем нажмите кнопку ENTER (ВВОД).
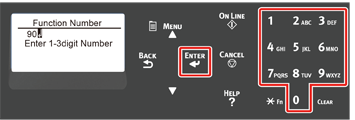
-
При отображении [Paper Size (Размер бумаги)] выберите размер загруженной бумаги и нажмите кнопку ENTER (ВВОД).
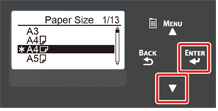
Заметка
-
Если для параметра [Paper Size (Размер бумаги)] выбрано значение [Custom (Нестандартный)], необходимо зарегистрировать нестандартный размер бумаги. Для получения сведений о регистрации нестандартного размера бумаги см. «Печать на бумаге пользовательского размера».
-
При использовании конвертов см. раздел «Печать на конвертах».
-
-
Нажимайте кнопку BACK (НАЗАД), пока не отобразится [MPTray Config (Настр. МЦ лотка)].
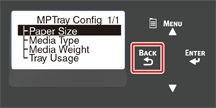
-
Нажмите кнопку прокрутки
 , чтобы выбрать [Media Type (Тип носителя)], а затем нажмите кнопку ENTER (ВВОД).
, чтобы выбрать [Media Type (Тип носителя)], а затем нажмите кнопку ENTER (ВВОД).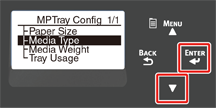
-
Нажмите кнопку прокрутки
 , чтобы выбрать тип загруженной бумаги, а затем нажмите кнопку ENTER (ВВОД).
, чтобы выбрать тип загруженной бумаги, а затем нажмите кнопку ENTER (ВВОД).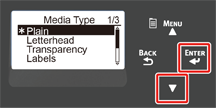
-
Нажимайте кнопку BACK (НАЗАД), пока не отобразится [MPTray Config (Настр. МЦ лотка)].
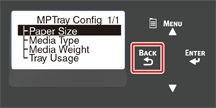
-
Нажмите кнопку прокрутки
 , чтобы выбрать [Media Weight (Вес носителя)], а затем нажмите кнопку ENTER (ВВОД).
, чтобы выбрать [Media Weight (Вес носителя)], а затем нажмите кнопку ENTER (ВВОД).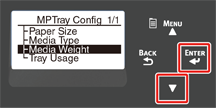
-
Нажмите кнопку прокрутки
 , чтобы выбрать вес загруженной бумаги, а затем нажмите кнопку ENTER (ВВОД).
, чтобы выбрать вес загруженной бумаги, а затем нажмите кнопку ENTER (ВВОД).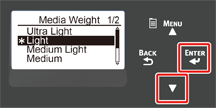
-
Нажмите кнопку ON LINE (ГОТОВ) для выхода из режима меню.
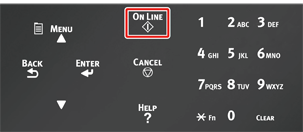
Откройте файл, который требуется напечатать, и выполните печать в соответствии с описанной ниже процедурой
-
Для драйвера принтера Windows PCL
-
В меню [File (Файл)] выберите [Print (Печать)].
-
Щелкните [Preferences (Настройки)] (или [Property (Свойства)]).
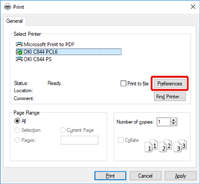
-
На вкладке [Setup (Настройка)] выберите размер бумаги в разделе [Size (Размер)].
-
Выберите [Multipurpose Tray (Многоцелевой лоток)] в разделе [Source (Источник)].
Заметка
-
Поочередная печать:
На вкладке [Setup (Настройка)] щелкните [Paper feed option (Параметр подачи бумаги)] и установите флажок [Use MP tray as manual feed (Использовать МЦ лоток для подачи вручную)].
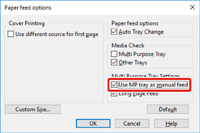
-
Для последовательной печати снимите флажок [Use MP tray as manual feed (Использовать МЦ лоток для подачи вручную)].
Данный флажок не установлен по умолчанию.
-
-
Щелкните [OK (ОК)].
-
На экране [Print (Печать)] щелкните [Print (Печать)].
-
Для драйвера принтера Windows PS (C834/C844/ES8434)
-
В меню [File (Файл)] выберите [Print (Печать)].
-
Щелкните [Preferences (Настройки)] (или [Property (Свойства)]).
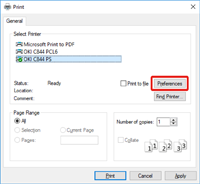
-
Перейдите на вкладку [Paper/Quality (Бумага/качество)].
-
В разделе [Paper Source (Источник бумаги)] выберите [Multi-Purpose Tray (Многоцелевой лоток)].
-
Щелкните [Advanced (Расширенные)].
-
Щелкните [Paper Size (Размера бумаги)] и в раскрывающемся списке выберите размер бумаги.
Заметка
-
Для поочередной печати выберите [Printer Features (Функции принтера)] > [Multipurpose tray is handled as manual feed (Использование многоцелевого лотка для ручной подачи)], а затем выберите [Yes (Да)].
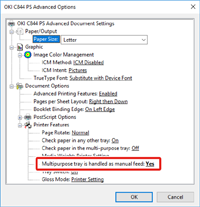
-
Для последовательной печати выберите [No (Нет)] для [Multipurpose tray is handled as manual feed (Использование многоцелевого лотка для ручной подачи)].
Данный элемент выбран по умолчанию.
-
-
Щелкните [OK (ОК)].
-
На экране [Print (Печать)] щелкните [Print (Печать)].
-
Для драйвера Mac PS (C834/C844/ES8434)
-
В меню [File (Файл)] выберите [Page Setup (Настройка страницы)].
-
Выберите размер бумаги с помощью параметра [Paper Size (Размер бумаги)] и щелкните [OK (ОК)].
-
В меню [File (Файл)] выберите [Print (Печать)].
-
В меню панели выберите [Paper Feed (Подача бумаги)].
-
Выберите [All pages From (Все страницы)] и [Multi-Purpose Tray (Многоцелевой лоток)].
-
Выполните печать.
-
Драйвер принтера Mac PCL (только C824)
-
В меню [File (Файл)] выберите [Page Setup (Настройка страницы)].
-
Выберите размер бумаги с помощью параметра [Paper Size (Размер бумаги)] и щелкните [OK (ОК)].
-
В меню [File (Файл)] выберите [Print (Печать)].
-
В меню панели выберите [Setup (Настройка)].
-
В разделе [Paper Source (Источник бумаги)] выберите [Multi-Purpose Tray (Многоцелевой лоток)].
-
Выполните печать.

