С помощью утилиты коррекции цвета можно указать цвета на палитре в программном обеспечении, например в Microsoft Excel.
Для Windows
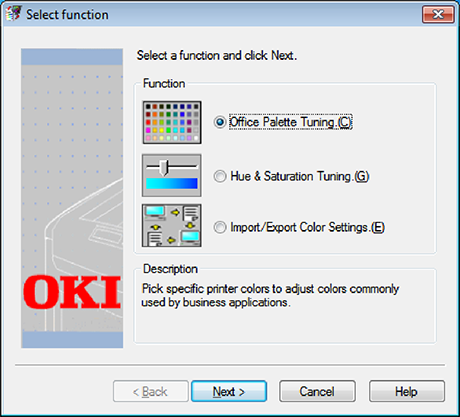
-
Нажмите [Пуск], затем выберите [Все программы] > [Okidata] > [Утилита сопоставления цветов] > [Утилита сопоставления цветов].
-
Выберите [Сопоставление цветов палитры] и нажмите [Далее].
-
Выберите устройство и нажмите [Далее].
-
Введите имя настройки и нажмите [Печать образца].
Примечание
При инициализации параметров после обновления или повторной установки драйвера принтера запустите утилиту цветокоррекции для автоматического сброса названия цветокоррекции. Убедитесь, что название цветокоррекции отображается на экране [Select Setting (Выбрать параметр)].
-
Нажмите [Далее].
-
Нажмите [Пробная печать].
-
Сравните цвета на палитре цветов на экране и напечатанные образцы цветов.
Корректировка цветов, отмеченных крестиком, не может быть выполнена.
-
Нажмите на цвет, который требуется скорректировать.
-
Проверьте диапазон корректировки в раскрывающемся меню X и Y.
Значение корректировки зависит от цвета.
-
Просмотрите образцы цветов и выберите наиболее подходящий цвет из доступного диапазона, а затем проверьте значения X и Y.
-
Выберите значения, проверенные на шаге 10, и нажмите [OK].
-
Нажмите [Пробная печать] и убедитесь, что цвет близок к нужному, затем нажмите [Далее].
Если требуется изменить данный цвет еще раз или изменить другие цвета, повторите шаги с 8 по 11.
-
Введите имя для сохранения настроек и нажмите [Сохранить].
-
Нажмите [OK].
-
Нажмите [Завершить].
Для Mac OS X
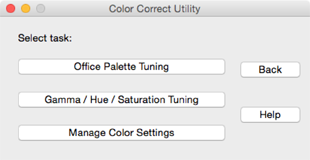
-
Запустите утилиту коррекции цвета.
-
Выберите устройство.
-
Нажмите [Далее].
-
Щелкните [Сопоставление цветов палитры].
-
Введите имя настройки и нажмите [Печать образцов].
-
Нажмите [Далее].
-
Нажмите [Пробная печать].
-
Сравните цвета на палитре цветов на экране и напечатанные образцы цветов.
Корректировка цветов, отмеченных крестиком, не может быть выполнена.
-
Нажмите на цвет, который требуется скорректировать.
-
Проверьте диапазон корректировки в раскрывающемся меню X и Y.
Значение корректировки зависит от цвета.
-
Просмотрите образцы цветов и выберите наиболее подходящий цвет из доступного диапазона, а затем проверьте значения X и Y.
-
Выберите значения, проверенные на шаге 11, и нажмите [OK].
-
Нажмите [Пробная печать] и убедитесь, что цвет близок к нужному.
Если требуется изменить данный цвет еще раз или изменить другие цвета, повторите шаги с 9 по 13.
-
Введите имя и нажмите [Сохранить].
-
Выберите [Printers & Scanners (Принтеры и сканеры)] в меню [System Preferences (Системные настройки)] для удаления и повторной регистрации всех устройств, для которых была выполнена корректировка.

