Aby użyć Google Cloud Print, konieczne jest posiadanie konta Google. Ta sekcja opisuje jak zarejestrować urządzenie w Google Cloud Print za pomocą konta Google.
Jeśli posiadasz już konto, to nie musisz tworzyć nowego. Przejdź do kroku 3.
Notatki
-
Aby wejść do menu [Google Cloud Print (Google Cloud Print)], konieczne jest podanie hasła administratora. Fabrycznie ustawione domyślne hasło administratora to „999999”.
-
Chociaż ta instrukcja opisuje jak skonfigurować serwery za pomocą panelu sterowania, to jeśli masz dostęp do komputera, zaleca się skonfigurowanie serwerów z poziomu strony Web tego urządzenia.
Aby sprawdzić za pomocą strony Web, wybierz [Admin Setup (Ustawienia administratora)] > [Network (Sieć)] > [TCP/IP (TCP/IP)] w "O elementach, które mogą być ustawiane lub sprawdzane".
-
Wejdź na stronę Google ze swojego komputera, smartfona lub innego urządzenia przenośnego.
Strona Google (https://accounts.google.com/signup)
-
Stwórz konto Google wykonując instrukcje widoczne na ekranie.
-
Sprawdź, czy adres IP, maska podsieci oraz adres bramy urządzenia zostały prawidłowo ustawione.
-
Naciśnij przycisk
 (USTAWIENIE) na panelu operatora.
(USTAWIENIE) na panelu operatora. -
Naciśnij przycisk
 lub
lub  , aby wybrać [Google Cloud Print (Google Cloud Print)] i naciśnij przycisk
, aby wybrać [Google Cloud Print (Google Cloud Print)] i naciśnij przycisk  .
. -
Naciśnij przycisk
 , aby wybrać [Google Cloud Print Settings (Ustawienia Google Cloud Print)] i naciśnij przycisk
, aby wybrać [Google Cloud Print Settings (Ustawienia Google Cloud Print)] i naciśnij przycisk  .
. -
Wprowadź hasło administratora, a następnie naciśnij przycisk
 (OK).
(OK).Notatki
Fabrycznie ustawione domyślne hasło administratora to „999999”. Jeśli hasło administratora zostało zmienione, wprowadź nowe hasło.
-
Naciśnij przycisk
 lub
lub  , by wybrać [DNS Server (Primary) (Serwer DNS (Podstawowy))] i sprawdź wartość ustawień.
, by wybrać [DNS Server (Primary) (Serwer DNS (Podstawowy))] i sprawdź wartość ustawień.Jako, że [0.0.0.0] wskazuje na nieprawidłowe ustawienie wartości, ustaw adres IP odpowiadający Twojemu środowisku.
Jeśli wykorzystywany jest pomocniczy serwer DNS, naciśnij przycisk
 lub
lub  , by wybrać [DNS Server (Secondary) (Serwer DNS (Pomocniczy))] i sprawdź wartość ustawień.
, by wybrać [DNS Server (Secondary) (Serwer DNS (Pomocniczy))] i sprawdź wartość ustawień.Jeśli używany jest serwer proxy, naciśnij przycisk
 , by wybrać [Proxy (Proxy)] i wciśnij przycisk
, by wybrać [Proxy (Proxy)] i wciśnij przycisk  . Naciśnij przycisk
. Naciśnij przycisk  , by wybrać [Enable (Aktywne)] i wciśnij przycisk
, by wybrać [Enable (Aktywne)] i wciśnij przycisk  (OK), następnie przejdź do kroku 10.
(OK), następnie przejdź do kroku 10. -
Naciśnij przycisk
 ,by powrócić do ekranu [Google Cloud Print Settings (Ustawienia Google Cloud Print)].
,by powrócić do ekranu [Google Cloud Print Settings (Ustawienia Google Cloud Print)]. -
Naciśnij przycisk
 lub
lub  , by wybrać [Proxy Server (Serwer proxy)] i naciśnij przycisk
, by wybrać [Proxy Server (Serwer proxy)] i naciśnij przycisk  .
. -
Wprowadź nazwę serwera.
Maksymalnie można wprowadzić 64 znaki.
-
Wybierz [Enter (Enter)] i naciśnij przycisk
 (OK).
(OK). -
Naciśnij przycisk
 , by wybrać [Proxy Server Port No.(Nr portu serwera proxy)] i naciśnij przycisk
, by wybrać [Proxy Server Port No.(Nr portu serwera proxy)] i naciśnij przycisk  .
. -
Za pomocą klawiatury numerycznej wprowadź numer portu serwera proxy.
-
Naciśnij przycisk
 (OK).
(OK). -
Naciśnij przycisk
 , aby wybrać [Procy User ID (ID Użytkownika Proxy)] i naciśnij przycisk
, aby wybrać [Procy User ID (ID Użytkownika Proxy)] i naciśnij przycisk  .
. -
Wprowadź ID użytkownika proxy z klawiatury numerycznej lub wybierz za pomocą przycisku
 ,
,  ,
,  lub
lub  .
.Maksymalnie można wprowadzić 64 znaki.
-
Wybierz [Enter (Enter)] i naciśnij przycisk
 (OK).
(OK). -
Naciśnij przycisk
 , by wybrać [Proxy Password (Hasło proxy)] i naciśnij przycisk
, by wybrać [Proxy Password (Hasło proxy)] i naciśnij przycisk  .
. -
Wprowadź hasło proxy z klawiatury numerycznej lub wybierz za pomocą przycisku
 ,
,  ,
,  lub
lub  .
.Maksymalnie można wprowadzić 64 znaki.
Notatki
Aby uzyskać informacje o wartościach ustawień, skontaktuj się ze swoim administratorem sieci.
-
Wybierz [Enter (Enter)] i naciśnij przycisk
 (OK).
(OK). -
Naciśnij przycisk
 .
. -
Gdy pojawi się ekran z zapytaniem u ponowne uruchomienie karty sieciowej, sprawdź, czy zaznaczone jest [Yes (Tak)] i naciśnij przycisk
 (OK). Ekran przejdzie do menu [Google Cloud Print (Google Cloud Print)].
(OK). Ekran przejdzie do menu [Google Cloud Print (Google Cloud Print)]. -
Naciśnij przycisk
 , aby wybrać [Register to Google Cloud Print (Zarejestruj się w Google Cloud Print)] i naciśnij przycisk
, aby wybrać [Register to Google Cloud Print (Zarejestruj się w Google Cloud Print)] i naciśnij przycisk  .
. -
Wprowadź hasło administratora, a następnie naciśnij przycisk
 (OK).
(OK).Notatki
Fabrycznie ustawione domyślne hasło administratora to „999999”. Jeśli hasło administratora zostało zmienione, wprowadź nowe hasło.
-
Gdy pojawi się komunikat „Zarejestrować urządzenie w Google Cloud Print? Uwaga: Do rejestracji wymagane jest konto Google.”, zaznacz [Yes (Tak)] i naciśnij przycisk
 .
. -
Zostanie wyświetlony uwierzytelniany docelowy adres URL.
Zaznacz [Print (Drukuj)] i naciśnij przycisk
 (OK), by wydrukować URL uwierzytelnienia miejsca docelowego.
(OK), by wydrukować URL uwierzytelnienia miejsca docelowego.Uwaga
-
Czas przetwarzania rejestracji (uwierzytelnianie) jest ograniczony (około 10 min.).
-
Przejdź do kroku 32 w ciągu wyznaczonego czasu, aby zakończyć rejestracje.
-
Jeśli nie możesz zakończyć rejestracji w wyznaczonym czasie i wyświetlana jest informacja o błędzie, wróć do kroku 24 i zarejestruj się ponownie.
-
-
Uzyskaj dostęp do uwierzytelnianego docelowego adresu URL, który wydrukowałeś w kroku 27 z komputera lub urządzenia przenośnego.
-
Gdy zostanie wyświetlony ekran logowania konta Google, wprowadź dane konta Google, a następnie kliknij [Zaloguj].
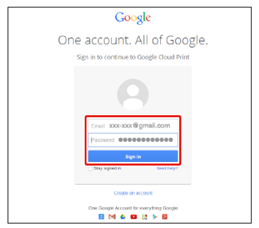
-
Gdy zostanie wyświetlony ekran rejestracji, kliknij [Zakończ rejestrację drukarki].

-
Poczekaj, aż pojawi się komunikat o ukończeniu rejestracji drukarki.
-
Gdy na ekranie wyświetlacza drukarki zostanie wyświetlone podsumowanie rejestracji oraz wiadomość o jej zakończeniu, zaznacz wiadomość przewijając ekran.


