Nástroj pro korekci barev vám umožňuje specifikovat barvy na paletě vybrané v softwaru, jako je například Microsoft Excel.
Pro Windows
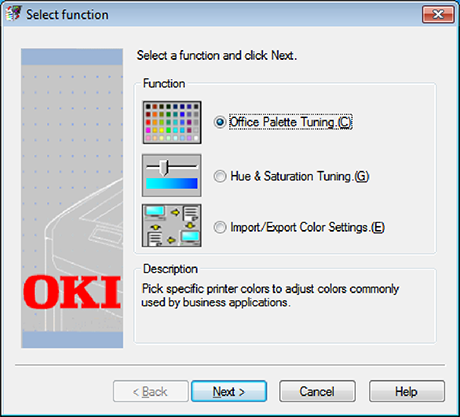
-
Klikněte na položku [Start] a vyberte [Všechny programy] > [Okidata] > [Nástroj pro korekci barev] > [Nástroj pro korekci barev].
-
Vyberte možnost [Ladění palety Office] a klikněte na [Další].
-
Vyberte přístroj a klikněte na [Další].
-
Vyberte název požadovaného nastavení a klikněte na tlačítko [Vytisknout vzorek].
Poznámka
Jsou-li nastavení inicializována poté, kdy byl ovladač tiskárny aktualizován nebo přeinstalován, pro automatické resetování názvu korekce barvy spusťte nástroj pro korekci barev.Zkontrolujte, zda je název korekce barvy zobrazen na obrazovce [Select Setting (Vyberte nastavení)].
-
Klikněte na možnost [Další].
-
Klikněte na tlačítko [Vytisknout paletu].
-
Srovnejte barvy na paletě barev na obrazovce s barvami na vzorkovníku barev, vytištěném pro účely úpravy.
Barvy označené křížkem není možno upravovat.
-
Klikněte na barvu, kterou chcete upravit.
-
Jednotlivé nastavitelné rozsahy ověřte v rozevírací nabídce pro X a Y.
Nastavitelná hodnota se mění v závislosti na barvě.
-
Pomocí vytištěného vzorkovníku barev vyberte nejvhodnější barvu v rámci nastavitelného rozmezí a poté zjistěte hodnoty X a Y.
-
Vyberte hodnoty, zjištěné v kroku 10, a klikněte na tlačítko [OK].
-
Klikněte na tlačítko [Vytisknout paletu] a zkontrolujte, zda se upravená barva více blíží požadované barvě, a potom klikněte na tlačítko [OK].
Chcete-li provést další úpravu barvy nebo upravit další barvy, zopakujte kroky 8 až 11.
-
Zadejte název pro uložení a klikněte na tlačítko [Uložit].
-
Klikněte na tlačítko [OK].
-
Klikněte na tlačítko [Dokončit].
Pro systém Mac OS X
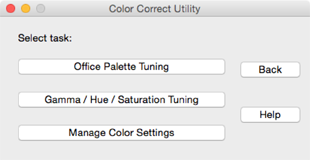
-
Spusťte nástroj pro korekci barev.
-
Zvolte typ přístroje.
-
Klikněte na možnost [Další].
-
Klikněte na tlačítko [Ladění palety Office].
-
Vyberte název požadovaného nastavení a klikněte na tlačítko [Vytisknout vzorníky].
-
Klikněte na možnost [Další].
-
Klikněte na tlačítko [Vytisknout paletu].
-
Srovnejte barvy na paletě barev na obrazovce s barvami na vzorkovníku barev, vytištěném pro účely úpravy.
Barvy označené křížkem není možno upravovat.
-
Klikněte na barvu, kterou chcete upravit.
-
Jednotlivé nastavitelné rozsahy ověřte v rozevírací nabídce pro X a Y.
Nastavitelná hodnota se mění v závislosti na barvě.
-
Pomocí vytištěného vzorkovníku barev vyberte nejvhodnější barvu v rámci nastavitelného rozmezí a poté zjistěte hodnoty X a Y.
-
Vyberte hodnoty, zjištěné v kroku 11, a klikněte na tlačítko [OK].
-
Klikněte na [Vytisknout paletu] a zkontrolujte, zda se upravená barva více blíží požadované barvě.
Chcete-li provést další úpravu barvy nebo upravit další barvy, zopakujte kroky 9 až 13.
-
Zadejte název a klikněte na [Uložit].
-
Na obrazovce [System Preferences (Předvolby systému)] vyberte možnost [Printers & Scanners (Tiskárny a skenery)] a odstraňte a znovu zaregistrujte všechny tiskárny, na nichž byly provedeny úpravy.

