Tisk z počítače
Je-li řízení přístupu povoleno, pro tisk zadejte informace o uživateli z ovladače tiskárny.
Pro Windows
Poznámka
Pro tuto funkci nelze použít ovladač tiskárny XPS
Jako příklad slouží postup při použití poznámkového bloku.
-
V nabídce [File (Soubor)] vyberte možnost [Print (Tisk)].
-
V nabídce [Select Printer (Vybrat tiskárnu)] vyberte potřebnou tiskárnu a poté klikněte na [Preferences (Předvolby)].
-
Klikněte na kartu [Extend (Rozšířit)].
-
Klikněte na [User Authentication (Ověření uživatele)].
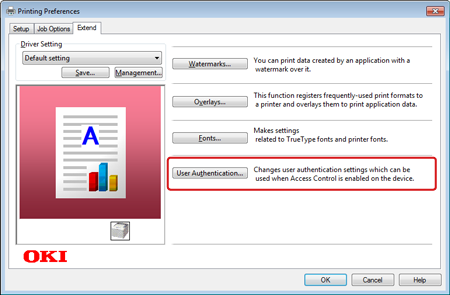
-
Zaškrtněte políčko [Use User Authentication (Použít ověření uživatele)].

-
Zadejte [Username (Uživatelské jméno)] a [Password (Heslo)].
-
Klikněte na položku [OK (OK)].
-
V případě potřeby změňte další nastavení a poté klikněte na [OK (OK)].
-
Na obrazovce [Print (Tisk)] klikněte na možnost [Print (Tisk)].
Pro systém Mac OS X
Následující postup používá jako příklad TextEdit.
-
V nabídce [File (Soubor)] vyberte možnost [Print (Tisk)].
-
Vyberte ovladač tiskárny pro tento přístroj.
-
V nabídce na panelu vyberte možnost [User Authentication (Ověření uživatele)].
-
Zaškrtněte políčko [Use User Authentication (Použít ověření uživatele)].

-
Zadejte [Username (Uživatelské jméno)] a [Password (Heslo)].
-
V případě potřeby změňte další nastavení a poté klikněte na možnost [Print (Tisk)].
Připomínka
-
Pokud údaje o nastavení nejsou v dialogovém okně tisku pro Mac OS X 10.7 až 10.11 zobrazeny, klikněte na položku [Show Details (Zobrazit podrobnosti)] ve spodní části dialogového okna.
-
Není-li možnost tisku v dialogovém okně tisku pro Mac OS X 10.6.8 zobrazena, klikněte na trojúhelník vedle rozevíracího seznamu [Printer (Tiskárna)].

