A Google Cloud Print szolgáltatás használatához Google-fiók szükséges. Ez a szakasz ismerteti a készülék rögzítését a Google Cloud Print szolgáltatásban Google-fiók segítségével.
Ha már van fiókja, akkor nem szükséges új fiók létrehozása. Folytassa a 3. lépéssel.
Emlékeztető
-
Az [Google Cloud Print (Google Cloud Print szolgáltatás)] menübe történő belépéshez rendszergazdai jelszó szükséges. A gyári alapértelmezett rendszergazdai jelszó „123456”.
-
Noha a jelen kézikönyv ismerteti a kiszolgálók beállításának menetét a kezelőpanelen, ajánlott a kiszolgálókat a készülék weblapján beállítani, ha azt számítógépen használni tudja.
A weblapról történő ellenőrzéshez válassza ki az [Admin Setup (Rendszergazda-beállítás)] > [Network (Hálózat)] > [TCP/IP (TCP/IP)] lehetőséget itt: „A beállítható vagy ellenőrizhető elemek” című részt.
-
A Google webhelyének elérése számítógépen, okostelefonon vagy egyéb mobileszközön.
A Google webhelye (https://accounts.google.com/signup)
-
Hozzon létre Google-fiókot a képernyőn megjelenő utasításokat követve.
-
Ellenőrizze, hogy a készülék IP-címét, alhálózati maszkját és átjárójának címét helyesen állította-e be.
-
Többször nyomja meg a
 görgetőgombot az [Google Cloud Print (Google Cloud Print szolgáltatás)] menüpont kiválasztására, majd nyomja meg az «ENTER (BEVITEL)» gombot.
görgetőgombot az [Google Cloud Print (Google Cloud Print szolgáltatás)] menüpont kiválasztására, majd nyomja meg az «ENTER (BEVITEL)» gombot. -
Nyomja meg a
 görgetőgombot a [Google Cloud Print Settings (Google Cloud Print szolgáltatás beállításai)] menüpont kiválasztására, majd nyomja meg az «ENTER (BEVITEL)» gombot.
görgetőgombot a [Google Cloud Print Settings (Google Cloud Print szolgáltatás beállításai)] menüpont kiválasztására, majd nyomja meg az «ENTER (BEVITEL)» gombot. -
A számbillentyűk (0-9) segítségével írja be a rendszergazdai jelszót, majd nyomja meg az «ENTER (BEVITEL)» gombot.
Emlékeztető
-
A gyári alapértelmezett rendszergazdai jelszó „123456”. Ha megváltoztatták a rendszergazda jelszót, akkor a frissített jelszót írja.
-
-
Nyomja meg a
 görgetgombot a [DNS Server (Primary) (Elsődleges DNS-kiszolgáló)] menüpont kiválasztására, majd nyomja meg az «ENTER (BEVITEL)» gombot.
görgetgombot a [DNS Server (Primary) (Elsődleges DNS-kiszolgáló)] menüpont kiválasztására, majd nyomja meg az «ENTER (BEVITEL)» gombot.Mivel a [0.0.0.0] azt jelzi, hogy az érték beállítása nem helyes, állítsa be az IP-címet az adott környezetnek megfelelően.
Másodlagos DNS-kiszolgáló használata esetén nyomja ellenőrizze a [Másodlagos DNS-kiszolgáló] beállítás értékét.
Ha a proxykiszolgálót használja, akkor nyomja meg a görgetés gombot
 a [Proxy (Proxy)] beállítás kiválasztására, és nyomja meg az «ENTER (BEVITEL)» gombot.
a [Proxy (Proxy)] beállítás kiválasztására, és nyomja meg az «ENTER (BEVITEL)» gombot. -
Nyomja meg a görgetés gombot
 az [Enable (Engedélyez)] beállítás kiválasztására, majd nyomja meg az «ENTER (BEVITEL)» gombot.
az [Enable (Engedélyez)] beállítás kiválasztására, majd nyomja meg az «ENTER (BEVITEL)» gombot.Emlékeztető
-
Ha nem használ proxykiszolgálót, akkor folytassa a 20. lépéssel.
-
-
Nyomja meg a «BACK (VISSZ)» gombot a [Google Cloud Print Settings (Google Cloud Print szolgáltatás beállításai)] képernyőhöz való visszatéréshez.
-
Nyomja meg a
 görgetgombot a [Proxy Server (Proxykiszolgáló)] menüpont kiválasztására, majd nyomja meg az «ENTER (BEVITEL)» gombot.
görgetgombot a [Proxy Server (Proxykiszolgáló)] menüpont kiválasztására, majd nyomja meg az «ENTER (BEVITEL)» gombot. -
Írjon be egy kiszolgálónevet.
A név legfeljebb 64 karakterből állhat.
-
Nyomja meg a
 görgetőgombot az [OK (OK)] kiválasztásáta, majd nyomja meg az «ENTER (BEVITEL)» gombot.
görgetőgombot az [OK (OK)] kiválasztásáta, majd nyomja meg az «ENTER (BEVITEL)» gombot. -
Nyomja meg a
 görgetgombot a [Proxy Server Port No. (Proxykiszolgáló portszám)] menüpont kiválasztására, majd nyomja meg az «ENTER (BEVITEL)» gombot.
görgetgombot a [Proxy Server Port No. (Proxykiszolgáló portszám)] menüpont kiválasztására, majd nyomja meg az «ENTER (BEVITEL)» gombot. -
Írja be a Proxykiszolgáló portszámát, majd nyomja meg az «ENTER (BEVITEL)» gombot.
-
Nyomja meg a
 görgetgombot a [Proxy UserID (Proxy f.az.)] menüpont kiválasztására, majd nyomja meg az «ENTER (BEVITEL)» gombot.
görgetgombot a [Proxy UserID (Proxy f.az.)] menüpont kiválasztására, majd nyomja meg az «ENTER (BEVITEL)» gombot. -
Írja be a Proxy felhasználói azonosítót, majd nyomja meg az «ENTER (BEVITEL)» gombot.
A név legfeljebb 64 karakterből állhat.
-
Nyomja meg a
 görgetgombot a [Proxy Password (Proxy jelszó)] menüpont kiválasztására, majd nyomja meg az «ENTER (BEVITEL)» gombot.
görgetgombot a [Proxy Password (Proxy jelszó)] menüpont kiválasztására, majd nyomja meg az «ENTER (BEVITEL)» gombot. -
Írja be a proxy jelszót, majd nyomja meg az «ENTER (BEVITEL)» gombot.
A név legfeljebb 64 karakterből állhat.
Emlékeztető
-
Az értékek beállítása érdekében forduljon a hálózati rendszergazdához.
-
-
Nyomja meg a «BACK (VISSZA)» gombot a [Google Cloud Print (Google Cloud Print szolgáltatás)] menü kiválasztására.
-
Nyomja meg a
 gombot a [Register to Google Cloud Print (Google Cloud Print szolgáltatáshoz regisztráció)] menüpont kiválasztására, majd nyomja meg az «ENTER (BEVITEL)» gombot.
gombot a [Register to Google Cloud Print (Google Cloud Print szolgáltatáshoz regisztráció)] menüpont kiválasztására, majd nyomja meg az «ENTER (BEVITEL)» gombot. -
Írja be a rendszergazda jelszót, majd nyomja meg az «ENTER (BEVITEL)» gombot.
Emlékeztető
-
A gyári alapértelmezett rendszergazdai jelszó „123456”. Ha megváltoztatták a rendszergazda jelszót, akkor a frissített jelszót írja.
-
-
A „Regisztrálás?” kérdés megjelenését követően, válassza ki az [Yes (Igen)] beállítást, majd nyomja meg az «ENTER (BEVITEL)» gombot.
-
Megjelenik a hitelesítési cél URL.
Nyomja meg a
 görgetőgombot az [OK (OK)] kiválasztásáta, majd nyomja meg az «ENTER (BEVITEL)» gombot. Ekkor sor kerül a hitelesítési cél URL nyomtatására.
görgetőgombot az [OK (OK)] kiválasztásáta, majd nyomja meg az «ENTER (BEVITEL)» gombot. Ekkor sor kerül a hitelesítési cél URL nyomtatására.Megjegyzés
-
A rögzítés (hitelesítés) feldolgozására időkorlát vonatkozik (körülbelül 10 perc).
-
Ezen időn belül folytassa a 28. lépéssel a rögzítés befejezéséhez.
-
Ha az időkorláton belül nem tudja befejezni, és hibaüzenet jelenik meg, lépjen vissza a 20. lépésre, majd rögzítse ismét.
-
-
Keresse fel egy számítógépről vagy mobilkészülékről a 23. lépésben kinyomtatott hitelesítési cél URL-címet.
-
A Google-fiók bejelentkezési képernyőjének megjelenésekor adja meg a Google-fiók adatait, majd kattintson a [Bejelentkezés] lehetőségre.
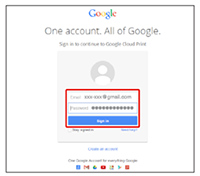
-
A rögzítési képernyő megjelenésekor kattintson a [Nyomtató rögzítésének befejezése] lehetőségre.
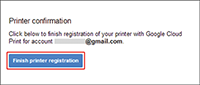
-
Várjon, amíg meg nem jelenik a nyomtató regisztrálás befejeződött üzenet.
-
Amikor a készülék kijelző képernyőjén megjelenik a regisztráció tartalma, akkor ellenőrizze az üzenetet.

