Ha engedélyezve van a hozzáférés szabályozás, akkor a nyomtató illesztőprogram segítségével írja be a felhasználói adatokat a nyomtatáshoz.
Windows operációs rendszer esetén
Példaként szolgál a MeMo Pad és PCL nyomtatóillesztó-program használata esetén követendő eljárás.
-
Válassza ki a [File (Fájl)] menü [Print (Nyomtatás)] menüpontját.
-
Válassza ki a [Select Printer (Nyomtató kiválasztása)] menüből a szükséges nyomtató illesztőprogramot, majd kattintson a [Preferences (Beállítások)] gombra.
-
Válassza ki a [Extend (Kiterjesztés)] lapot.
-
Kattintson a [User Authentication (Felhasználók hitelesítése)] gombra.
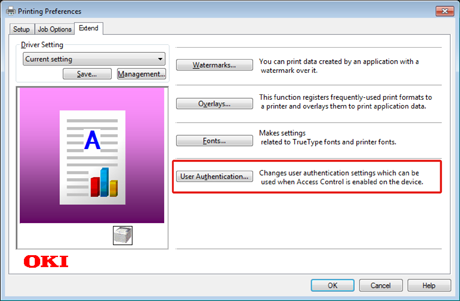
-
Állítsa be a felhasználó [User Name (Felhasználónév)], [Password (Jelszó)] felhasználó hitelesítéshez szükséges adatait, továbbá a felhasználó hitelesítési helye és típusa megadására végezze el a [Authentication Type (Hitelesítési típus)], [Summary Account Name (Összegzőfiók név)] beállítását.
Emlékeztető
Az [Device Options (Eszközbeállítások)] lap [User Authentication Options... (Felhasználó hitelesítési beállítások)] beállításától függően előfordulhat, hogy nem jelenik meg a [Password (Jelszó)], [Authentication Type (Hitelesítési típus)], [Summary Account Name (Összegzőfiók név)] és [Use User Authentication (Felhasználói hitelesítés használata)].
A részletekért lásd a „Felhasználó hitelesítési beállítások beállítása” című rész.
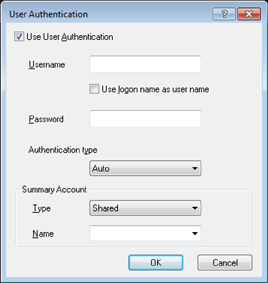
-
Jelölje be a [Use User Authentication (Felhasználói hitelesítés használata)] jelölőnégyzetet, ha megjelenik.
Emlékeztető
Törölje a [Use User Authentication (Felhasználói hitelesítés használata)] jelölőnégyzet bejelölését, ha Feladat könyvelési kliensprogram PIN-kódot akarja felhasználói hitelesítési adatként használni.
-
Írja be felhasználónevet és jelszót.
Az [Device Options (Eszközbeállítások)] lap [User Authentication Options... (Felhasználó hitelesítési beállítások)] beállításától függően előfordulhat, hogy a bejelentkezési névhez van rögzítve a felhasználónév.
Jelölje be a [Use logon name as user name (Bejelentkezési név felhasználónévkénti használata)] jelölőnégyzetet, ha a bejelentkezési nevet használja felhasználónévként a Windows operációs rendszerbe való bejelentkezéshez.
A részletekért lásd a „Felhasználó hitelesítési beállítások beállítása” című rész.
-
Ha megjelenik a [Authentication Type (Hitelesítési típus)], akkor válassza ki a listából a felhasználó hitelesítési helyét és típusát.
-
Automatikus: A Windows operációs rendszerbe való bejelentkezési módszert használja. Ha egy tartományhoz van a felhasználó bejelentkezve, akkor az [Server LDAP (LDAP kiszolgáló)] használatos, ha pedig a felhasználó a helyi számítógépre van bejelentkezve, akkor a [Device Local (Helyi eszköz)] szolgál hitelesítési módszer eszközeként.
-
Helyi eszköz: A készüléken tárolt felhasználói adatok segítségével történik a hitelesítés.
-
LDAP kiszolgáló: Az LDAP kiszolgálón tárolt felhasználói adatok segítségével történik a hitelesítés.
-
Kerberos kiszolgáló: A Kerberos kiszolgálón tárolt felhasználói adatok segítségével történik a hitelesítés.
Emlékeztető
Az [Device Options (Eszközbeállítások)] lap [User Authentication Options... (Felhasználó hitelesítési beállítások)] közüli választással történhet az alapértelmezett hitelesítési típus beállítása.
-
-
Ha megjelenik az [Summary Account Name (Összegzőfiók név)], akkor állítson be nyomtatási mennyiség (pont) alapján terhelendő összegzőfiók (fiók) típust és nevet.
Ha olyan összevonást akar végezni, melyben minden olyan felhasználó és csoport szerepel, melyhez a felhasználó tartozik, akkor válasszon ki egy csoportot a [Type (Típus)] beállításnál és adja meg a csoport nevét a [Name (Név)] beállításnál.
Ha olyan összevonást akar végezni, melyben több felhasználó által használható megosztott fiók szerepel, akkor válasszon ki egy megosztott fiókot a [Type (Típus)] beállításnál és adja meg a megosztott fiók nevét a [Name (Név)] beállításnál.
-
Kattintson az [OK (OK)] gombra.
-
Szükség esetén végezze el a további beállításokat, majd kattintson az [OK (OK)] gombra.
-
Kattintson a [Print (Nyomtatás)] képernyő [Print (Nyomtatás)] gombjára.
Felhasználó hitelesítési beállítások beállítása
A Nyomtató tulajdonságok [Device Options (Eszköz kiegészítők)] vagy [Device Settings (Eszközbeállítások)] lapján végezze el a nyomtatóillesztő-program Felhasználó hitelesítési beállításokat.
-
Kattintson a [Start (Start)] menüre, majd válassza ki az [Devices and Printers (Eszközök és nyomtatók)] beállítást.
-
Jobb gombbal kattintson az [OKI C532 *] ikonra, majd válassza ki a [Printer properties (Nyomtató tulajdonságai)] menüt.
* Illesztőprogram típus (pl. PCL6/PS)
-
Windows PCL illesztőprogram esetén válasszon először [Device Options (Eszköz kiegészítők)] közül, majd kattintson a [User Authentication Options... (Felhasználó hitelesítési beállítások...)] gombra. Windows PS illesztőprogram esetén válasszon először [Device Options (Eszköz kiegészítők)] közül, majd a [Installable Options (Telepíthető kiegészítők)] közül.
-
Adja meg a Felhasználó hitelesítési beállítását.
-
Minden felhasználó esetében adja meg a Felhasználó hitelesítési beállítását: A Felhasználó hitelesítés párbeszédpanelen jelenik meg a felhasználói hitelesítés engedélyezésére vagy letiltására szolgáló [Use User Authentication (Felhasználói hitelesítés használata)] beállítás.
Emlékeztető
Ha üres a [Set User Authentication Options for each user (Felhasználói hitelesítés beállítások felhasználónkénti elvégzése)] jelölőnégyzet, akkor használja a felhasználói hitelesítést és Windows bejelentkezési módszerét használja hitelesítési típusként. Ha egy tartományhoz van a felhasználó bejelentkezve, akkor az [Server LDAP (LDAP kiszolgáló)] használatos, ha pedig a felhasználó a helyi számítógépre van bejelentkezve, akkor a [Device Local (Helyi eszköz)] szolgál hitelesítési módszer eszközeként.
-
Írja be felhasználói hitelesítési adatokat nyomtatáskor: Minden nyomtatáskor megjeleníti a felhasználói hitelesítési beállítást. E beállítást használja, amikor olyan környezetben kell megadnia nyomtatási feladatonként az aktuális felhasználót, melyben azonos számítógépen több felhasználó használja bejelentkezésnél ugyanazt a fiókot.
E beállítás nem áll rendelkezésre a [Set User Authentication Options for each user (Felhasználói hitelesítés beállítások felhasználónkénti elvégzése)] jelölőnégyzet bejelölése esetén.
-
Összegzőfiók név: Összegzőfiók beállítását teszi lehetővé felhasználói hitelesítés beállítása esetén.
-
Hitelesítési típus: Hitelesítés beállítását teszi lehetővé felhasználói hitelesítés beállítása esetén.
-
Alapértelmezett hitelesítési típus: Megadja azon hitelesítési típust, mely akkor használatos, ha nem adható meg hitelesítési típus.
-
-
Windows PCL illesztőprogram esetén, kattintson az [OK (OK)] gombra.
-
Kattintson az [OK (OK)] gombra.
Mac OS X operációs rendszer esetén
Az alábbi eljárásban példaként a TextEdit szerepel.
-
Válassza ki a [File (Fájl)] menü [Print (Nyomtatás)] menüpontját.
-
Válassza ki a készülék nyomtató illesztőprogramját.
-
Válassza ki a vezérlőpanel menüjének [User Authentication (Felhasználó hitelesítése)] menüpontját.
-
Jelölje be a [Use User Authentication (Felhasználóhitelesítés használja)] jelölőnégyzetet.
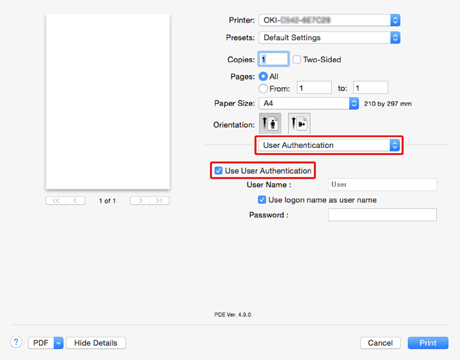
Emlékeztető
Törölje a [Use User Authentication (Felhasználói hitelesítés használata)] jelölőnégyzet bejelölését, ha Feladat könyvelési kliensprogram PIN-kódot akarja felhasználói hitelesítési adatként használni.
-
Írja be a [User Name (Felhasználónév)] és [Password (Jelszó)] adatait.
Jelölje be a [Use logon name as user name (Bejelentkezési név felhasználónévkénti használata)] jelölőnégyzetet, ha a bejelentkezési nevet használja felhasználónévként a Mac operációs rendszerbe való bejelentkezéshez.
-
Ha megjelenik a [Authentication Type (Hitelesítési típus)], akkor válassza ki a listából a felhasználó hitelesítési helyét és típusát.
-
Automatikus: Kövesse a Mac bejelentkezési módszerét, ha a felhasználó bejelentkezett egy tartományhoz, akkor az [Server LDAP (LDAP kiszolgáló)] használatos, ha a felhasználó nem jelentkezett be a tartományba, akkor a [Device Local (Helyi eszköz)] szolgál hitelesítési módszer eszközeként.
-
Helyi eszköz: A készüléken tárolt felhasználói adatok segítségével történik a hitelesítés.
-
LDAP kiszolgáló: Az LDAP kiszolgálón tárolt felhasználói adatok segítségével történik a hitelesítés.
-
Kerberos kiszolgáló: A Kerberos kiszolgálón tárolt felhasználói adatok segítségével történik a hitelesítés.
-
-
Ha megjelenik az [Summary Account Name (Összegzőfiók név)], akkor állítson be nyomtatási mennyiség (pont) alapján terhelendő összegzőfiók (fiók) típust és nevet.
Ha olyan összevonást akar végezni, melyben minden olyan felhasználó és csoport szerepel, melyhez a felhasználó tartozik, akkor válasszon ki egy csoportot a [Type (Típus)] beállításnál és adja meg a csoport nevét a [Name (Név)] beállításnál.
Ha olyan összevonást akar végezni, melyben több felhasználó által használható megosztott fiók szerepel, akkor válasszon ki egy megosztott fiókot a [Type (Típus)] beállításnál és adja meg a megosztott fiók nevét a [Name (Név)] beállításnál.
-
Végezze el a szükséges beállításokat.
-
Kattintson a [Print (Nyomtatás)] gombra.
Ha hitelesítés típust és Összegzőszámlát használ
-
Válassza ki az Apple menü [System Preferences (Rendszerbeállítások)] menüpontját.
-
Kattintson a [Print & Scan (Nyomtatás és lapolvasás)] gombra.
-
Válassza ki az eszközt, majd kattintson az [Options & Supplies (Opciók és fogyóeszközök)] gombra.
-
Jelölje be a [Option (Beállítás)] lapon a használni kívánt funkciókat.
-
Változtassa meg az alapértelmezett hitelesítés típust, majd kattintson az [OK (OK)] gombra.

