A Color Correct segédprogram lehetővé teszi az olyan szoftverben, mint Microsoft Excel kiválasztott paletta színeinek a megadását.
Windows operációs rendszer esetén
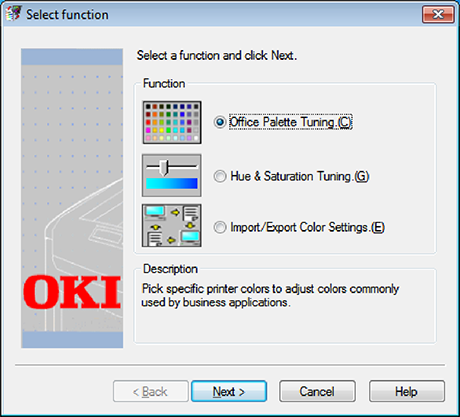
-
Kattintson a [Start] gombra, majd válassza a [Minden program] > [Okidata] > [Színjavító segédprogram] > [Színjavító segédprogram] menüpontot.
-
Jelölje ki a [Office paletta beállítása] menüpontot, majd kattintson a [Tovább] gombra.
-
Jelölje ki a készüléket, majd kattintson a [Tovább] gombra.
-
Válassza ki a kívánt beállítás nevét, majd kattintson a [Minta nyomtatása] gombra.
Megjegyzés
Ha a nyomtatóillesztő-program frissítés vagy újratelepítése után inicializálva vannak a beállítások, akkor indítsa el a Színjavító segédprogramot, hogy automatikusan végrehajtásra kerüljön a színjavítás nevének visszaállítása alapállapotba. Ellenőrizze, hogy a [Select Setting (Beállítás kiválasztása)] képernyőn megjelenik-e a színjavítás neve.
-
Kattintson a [Tovább] gombra.
-
Kattintson a [Paletta nyomtatása] gombra.
-
A beállításhoz hasonlítsa össze a képernyőn látható színpaletta és a nyomtatott színminta színeit.
A kereszttel megjelölt színek beállítása nem lehetséges.
-
Kattintson a beállítani kívánt színre.
-
A legördülő menüben válassza ki az X és az Y beállítási tartományát.
A beállítható érték a szín függvényében változik.
-
Nézze meg a nyomtatott színpalettát, és a beállítható tartományon belül válassza ki a legmegfelelőbbnek tartott színt, majd ellenőrizze az X és Y értéket.
-
Válassza ki a 10. lépésnél megtekintett értékeket, majd kattintson az [OK] gombra.
-
Kattintson a [Paletta nyomtatása] gombra, és ellenőrizze, hogy a beállított szín jobban hasonlít-e a kívánt színhez, majd kattintson a [Tovább] gombra.
Ha még szeretne módosítani a színen, vagy további színeket kíván módosítani, ismételje meg a 8–11. lépést.
-
Írjon be egy nevet a Mentés másként funkcióhoz, majd kattintson a [Mentés] gombra.
-
Kattintson az [OK] gombra.
-
Kattintson a [Befejezés] gombra.
Mac OS X operációs rendszer esetén
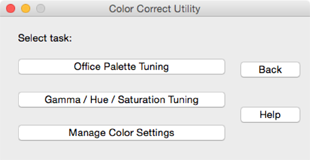
-
Indítsa el a Színjavító segédprogramot.
-
Válassza ki a készüléket.
-
Kattintson a [Tovább] gombra.
-
Kattintson az [Office paletta beállítása] gombra.
-
Válassza ki a kívánt beállítás nevét, majd kattintson a [Színtárak nyomtatása] gombra.
-
Kattintson a [Tovább] gombra.
-
Kattintson a [Paletta nyomtatása] gombra.
-
A beállításhoz hasonlítsa össze a képernyőn látható színpaletta és a nyomtatott színminta színeit.
A kereszttel megjelölt színek beállítása nem lehetséges.
-
Kattintson a beállítani kívánt színre.
-
A legördülő menüben válassza ki az X és az Y beállítási tartományát.
A beállítható érték a szín függvényében változik.
-
Nézze meg a nyomtatott színpalettát, és a beállítható tartományon belül válassza ki a legmegfelelőbbnek tartott színt, majd ellenőrizze az X és Y értéket.
-
Válassza ki a 11. lépésnél megtekintett értékeket, majd kattintson az [OK] gombra.
-
Kattintson a [Paletta nyomtatás] gombra, és ellenőrizze, hogy a beállított szín jobban hasonlít-e a kívánt színhez.
Ha még szeretne módosítani a színen, vagy további színeket kíván módosítani, ismételje meg a 9–13. lépést.
-
Írjon be egy nevet és kattintson a [Mentés] gombra.
-
Válassza ki a [System Preferences (Rendszerbeállítások)] menü [Printers & Scanners (Nyomtatók és lapolvasók)] menüpontját az összes olyan készülék törlésére és regisztrálására, mely esetében beállítások történtek.

