Nyomtatási feladatok nyilvántartó kliense
A Print Job Accounting Client (Nyomtatási feladat könyvelési ügyfél) egy szoftver, mely felhasználói adatokat állít be a nyomtató-illesztőprogramban a feladatkönyvelés funkció használatához vagy a készülékhez való hozzáférés engedélyezéséhez.
Beállítás Windows környezetben
A felhasználónevet és a felhasználói azonosítót beállíthatja a nyomtató illesztőprogramjában.
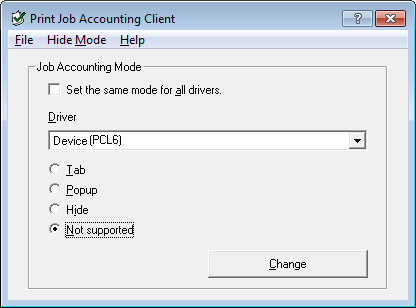
Megjegyzés
Nyomtató-illesztőprogram frissítésekor és újratelepítésekor a Feladatnyilvántartás mód érvénytelenné válik, így azt újra be kell állítani. Ha azonban használja az ugyanazon mód összes nyomtató-illesztőprogramon történő beállítását engedélyező funkciót, akkor nem szükséges a módot ismét beállítani.
A felhasználónév és a feladatnyilvántartási azonosító beállítása
A felhasználónevet és a feladatnyilvántartási azonosítót beállíthatja a nyomtató-illesztőprogram tulajdonságaiban.
-
Kattintson a [Start] gombra, majd válassza ki a következőt: [Minden program] > [Okidata] > [Print Job Accounting Client] > [Feladatnyilvántartási mód módosítása].
-
Válasszon illesztőprogramot az illesztőprogramok listájáról.
Ha az összes nyomtató-illesztőprogramot ugyanabba a módba szeretné állítani, jelölje be az [Ugyanazon mód kiválasztása az összes illesztőprogramhoz] jelölőnégyzetet.
-
Jelölje be a [Lap] jelölőnégyzetet, majd kattintson a [Módosítás] lehetőségre.
Megjelenik egy ablak.
-
Kattintson az [OK] gombra.
-
Válassza ki a [Bezárás] lehetőséget a [Fájl] menüben.
-
Kattintson a [Start] menüre, majd válassza ki az [Eszközök és nyomtatók] lehetőséget.
-
A jobb egérgombbal kattintson az OKI MC873 ikonra és válassza a [Printer Properties (Nyomtató tulajdonságai)] lehetőséget.
-
Válassza ki a [Feladatnyilvántartás] fület, adja meg a felhasználónevet és a feladatnyilvántartási azonosítót, majd kattintson az [OK] gombra.
Az előugró mód beállítása
Ennek a funkciónak a használatakor a nyomtatás megkezdése előtt meg kell adnia a felhasználónevet és a feladatnyilvántartási azonosítót.
-
Kattintson a [Start] gombra, majd válassza ki a következőt: [Minden program] > [Okidata] > [Print Job Accounting Client] > [Feladatnyilvántartási mód módosítása].
-
Válasszon illesztőprogramot az illesztőprogramok listájáról.
Ha az összes nyomtató-illesztőprogramot ugyanabba a módba szeretné állítani, kattintson az [Ugyanazon mód kiválasztása az összes illesztőprogramhoz] jelölőnégyzetre.
-
Jelölje be az [Előugró] jelölőnégyzetet, majd kattintson a [Módosítás] lehetőségre.
Megjelenik egy ablak.
-
Kattintson az [OK] gombra.
-
Válassza ki a [Bezárás] lehetőséget a [Fájl] menüben.
Feladatnyilvántartási azonosító beállítása az egyes felhasználóknak Rejtett üzemmódban
A rendszerkezelő létrehozhat és rögzíthet egy azonosítófájlt, melyben előzetesen meg vannak adva a Windows bejelentkezési felhasználónevekhez kapcsolódó feladatnyilvántartási azonosítók és felhasználónevek. A felhasználóknak nyomtatáskor nem szükséges megadniuk felhasználónevüket és feladatnyilvántartási azonosítójukat, mivel a szoftver segítségével is azonosíthatók.
Megosztott nyomtatók esetén használjon Rejtett módot.
-
Az azonosítófájlt a Jegyzettömb vagy táblázatkezelő szoftver segítségével készítse el.
Emlékeztető
-
Az azonosítófájlban a felhasználóneveket és felhasználói azonosítókat az alábbi sorrendben helyezze el.
Bejelentkezési felhasználónév (a Windows rendszerbe való bejelentkezéskor megadott felhasználónév), felhasználói azonosító (a bejelentkezési felhasználónévhez kapcsolódó felhasználói azonosító).
-
A felhasználónév elhagyható. A felhasználónév elmaradása esetén a bejelentkezési felhasználónév azonos a felhasználónévvel.
-
Az egyes elemeket vesszővel válassza el.
-
Táblázatkezelő szoftver használata esetén a bejelentkezési felhasználónevet, a feladatnyilvántartási azonosítót és a felhasználónevet felhasználónként egy-egy sorban adja meg.
-
-
Mente a fájlt „CSV” formátumban.
-
Kattintson a [Start] gombra, majd válassza ki a következőt: [Minden program] > [Okidata] > [Print Job Accounting Client] > [Feladatnyilvántartási mód módosítása].
-
Válasszon illesztőprogramot az illesztőprogramok listájáról.
Ha az összes nyomtató-illesztőprogramot ugyanabba a módba szeretné állítani, kattintson az [Ugyanazon mód kiválasztása az összes illesztőprogramhoz] jelölőnégyzetre.
Megjegyzés
Megosztott nyomtató használata esetén ne használja az összes nyomtató-illesztőprogram ugyanazon módba való beállítását engedélyező funkciót. Megosztott nyomtató ügyféloldalán való nyomtatás esetén a nyilvántartási adatok nem kerülnek kimenetre.
-
Válassza ki a [Rejtett] lehetőséget, majd kattintson a [Módosítás] lehetőségre.
-
Kattintson az [OK] gombra.
-
Válassza ki az [Azonosítófájl importálása] elemet a [Rejtett mód] menüben.
-
Válassza ki a 1. lépésben létrehozott azonosítófájlt, majd kattintson a [Megnyitás] lehetőségre.
-
Törölje a [Rögzített feladatnyilvántartási azonosító beállítása az összes felhasználónál] jelölőnégyzetet a [Rejtett mód] menüben.
-
Válassza ki a [Bezárás] lehetőséget a [Fájl] menüben.
Beállítás Mac OS X környezetben
Ez a kliens program a nyomtatási munkák könyvelésére szolgál.
A felhasználónevet és a felhasználói azonosítót beállíthatja a nyomtató illesztőprogramjában.
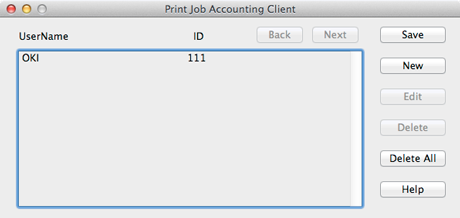
A felhasználói azonosító regisztrálása
-
Indítsa el a Print Job Accounting Client segédprogramot.
-
Kattintson az [New] lehetőségre.
-
Adja meg a Mac OS X bejelentkezési nevét, egy új felhasználónevet és új felhasználói azonosítót, majd kattintson a [Save] lehetőségre.
-
Kattintson a [Save] lehetőségre.
-
Adja meg a jelszót, majd kattintson az [OK] gombra.
-
Lépjen ki a Print Job Accounting Client segédprogramból.
Több felhasználó rögzítése egyszerre
CSV fájl segítségével egyszerre több felhasználói azonosítót és felhasználónevet rögzíthet.
Emlékeztető
Az alábbi eljárásban példaként a TextEdit szerepel.
-
Indítsa el a TextEdit programot.
-
Adja meg az adatokat a következő sorrendben: bejelentkezési név, felhasználói azonosító és felhasználónév, vesszőkkel elkülönítve egymástól.
-
Mente a fájlt CSV formátumban.
-
Indítsa el a Print Job Accounting Client segédprogramot.
-
Válassza ki az [Import] lehetőséget a [File] menüben.
-
Válassza ki a 3. lépésben létrehozott CSV fájlt, majd kattintson a [Open] lehetőségre.
-
Kattintson a [Save] lehetőségre.
-
Adja meg a jelszót, majd kattintson az [OK] gombra.
-
Lépjen ki a Print Job Accounting Client segédprogramból.
Felhasználói azonosító és felhasználónév módosítása
A felhasználónevet és a felhasználói azonosítót megváltoztathatja.
-
Indítsa el a Print Job Accounting Client segédprogramot.
-
Válassza ki a módosítani kívánt felhasználót, majd kattintson a [Edit] lehetőségre.
-
Adja meg az új felhasználói azonosítót és felhasználónevet, majd kattintson a [Save] lehetőségre.
-
Kattintson a [Save] lehetőségre.
-
Adja meg a jelszót, majd kattintson az [OK] gombra.
-
Lépjen ki a Print Job Accounting Client segédprogramból.
Felhasználói azonosító és felhasználónév törlése
A felhasználónevet és a felhasználói azonosítót törölheti.
-
Indítsa el a Print Job Accounting Client segédprogramot.
-
Válassza ki a törölni kívánt felhasználót, majd kattintson a [Delete] lehetőségre.
-
Kattintson a [Save] lehetőségre.
-
Adja meg a jelszót, majd kattintson az [OK] gombra.
-
Lépjen ki a Print Job Accounting Client segédprogramból.

