OKI LPR segédprogram
Az OKI LPR segédprogram segítségével lehetősége van a hálózaton keresztül történő nyomtatásra, a nyomtatási feladatok kezelésére, és ellenőrizheti a készülék állapotát.
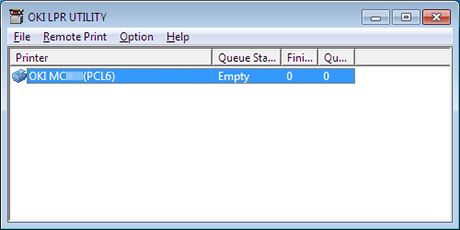
Az OKI LPR segédprogram használatához engedélyeznie kell a TCP/IP protokollt.
Megjegyzés
Az OKI LPR segédprogram nem használható megosztott nyomtatókkal. Használja a szabványos TCP/IP-portot.
Hogyan kell az OKI LPR segédprogramot telepíteni
Az OKI LPR segédprogram elindítása
-
Kattintson a [Start] gombra, majd válassza a következőt: [Minden program] > [Okidata] > [OKI LPR segédprogram] > [OKI LPR segédprogram].
Nyomtató rögzítése az OKI LPR segédprogramban
Nyomtatót adhat meg az OKI LPR segédprogramban
Megjegyzés
-
Rendszergazdai jogosultsággal kell rendelkeznie.
-
Ha nem tud nyomtatót megadni, lépjen ki az OKI LPR segédprogramból, majd kövesse az alábbi eljárást.
-
Kattintson a következőre: [Start] > [Minden program] > [Okidata] > [OKI LPR segédprogram], kattintson a jobb egérgombbal az [OKI LPR segédprogram] lehetőségre, majd az indításhoz válassza ki a [Futtatás rendszergazdaként] lehetőséget.
-
Emlékeztető
Az OKI LPR segédprogramban már rögzített nyomtatót nem adhat hozzá. A port módosításához válassza ki a [Kapcsolatok megerősítése] elemet a [Távoli nyomtatás] részben.
-
Indítsa el az OKI LPR segédprogramot.
-
Válassza ki a [Nyomtató hozzáadása] értéket a [Távoli nyomtatás] menüben.
Ha megjelenik a „Nincs elegendő jogosultság a művelet elvégzéséhez” üzenet, akkor kövesse a fenti, „Ha nem tud nyomtatót megadni...” részben leírt eljárást.
-
Válassza ki a [Nyomtató neve] lehetőséget, majd adja meg az IP-címet.
Az LPR-porthoz csatlakoztatott nyomtatók és a hálózati nyomtatók nem jelennek meg.
-
Hálózati nyomtató kiválasztásakor a [Felfedezés] lehetőséget kell használnia.
-
Kattintson az [OK] gombra.
Megjegyzés hozzáadása rögzített nyomtatóhoz
Az OKI LPR segédprogramhoz hozzáadott nyomtatók azonosítása céljából megjegyzést adhat meg.
-
Indítsa el az OKI LPR segédprogramot.
-
Válasszon egy nyomtatót.
-
Válassza ki a [Kapcsolatok megerősítése] értéket a [Távoli nyomtatás] menüben.
-
Adja meg a megjegyzést, majd kattintson az [OK] gombra.
-
Válassza ki a [Megjegyzések megjelenítése] lehetőséget a [Beállítások] menüben.
Rögzített nyomtató állapotának ellenőrzése
-
Indítsa el az OKI LPR segédprogramot.
-
Válasszon egy nyomtatót.
-
Válassza ki a [Nyomtató állapota] értéket a [Távoli nyomtatás] menüben.
Nyomtatási feladatok továbbítása rögzített nyomtatóra
Ez a szakasz ismerteti a kiválasztott nyomtatási feladatok rögzített nyomtatóra történő továbbításának menetét az OKI LPR segédprogramban. Azt is tárgyalja, hogy hogyan lehet nyomtatási feladatot automatikusan más rögzített nyomtatóra továbbítani, ha a továbbítás célnyomtatóján hiba történik.
A kiválasztott nyomtatási feladatok továbbítása
Megjegyzés
-
Nyomtatási feladatot kizárólag a nyomtatóval azonos típusú OKI nyomtatóra lehet továbbítani.
-
Feladat továbbítása előtt meg kell adni az azonos típusú OKI nyomtatót.
-
Indítsa el az OKI LPR segédprogramot.
-
Válassza ki a [Feladat állapota] értéket a [Távoli nyomtatás] menüben.
-
Nyomtatási feladat továbbításához válassza ki az [Átirányítás] elemet a [Feladat] menüben, majd válassza ki a célnyomtatót.
Nyomtatási feladatok automatikus továbbítása
Ha nem tud nyomtatni, mert a kiválasztott nyomtató foglalt, offline módban van, kifogyott belőle a papír, vagy egyéb probléma áll fenn, akkor beállíthatja a nyomtatási feladatok automatikus továbbítását másik OKI típusú nyomtatóra.
Megjegyzés
-
A nyomtatási feladatok csak a használt nyomtatóval megegyező típusú OKI nyomtatóra továbbíthatók.
-
Feladat továbbítása előtt csatlakoztatnia kell egy másik, megegyező típusú OKI nyomtatót.
-
Rendszergazdaként kell belépnie.
-
Indítsa el az OKI LPR segédprogramot.
-
Válassza ki a beállítani kívánt nyomtatót.
-
Válassza ki a [Kapcsolatok megerősítése] értéket a [Távoli nyomtatás] menüben.
-
Kattintson a [Részletek] lehetőségre.
-
Jelölje be az [Automatikus feladat-továbbítás használata] jelölőnégyzetet.
-
Ha csak hiba esetén szeretné a feladatokat továbbítani, jelölje be az [Átirányítás csak hiba esetén] jelölőnégyzetet.
-
Kattintson a [Hozzáadás] gombra.
-
Adja meg a továbbítás céleszközének IP címét, és kattintson az [OK] gombra.
-
Kattintson az [OK] gombra.
Ugyanazon dokumentum nyomtatása több megadott nyomtatóról
Egyetlen parancs kiadásával több nyomtatóval is nyomtathat.
Megjegyzés
-
Ez a funkció lehetővé teszi egyetlen nyomtatási parancs több távoli nyomtatóra való elküldését, így azok egyidejűleg nyomtathatnak.
-
Rendszergazdai jogosultsággal kell rendelkeznie.
-
Indítsa el az OKI LPR segédprogramot.
-
Válassza ki a beállítani kívánt nyomtatót.
-
Válassza ki a [Kapcsolatok megerősítése] értéket a [Távoli nyomtatás] menüben.
-
Kattintson a [Részletek] lehetőségre.
-
Jelölje be a [Nyomtatás egyidejűleg több nyomtatóra] jelölőnégyzetet.
-
Kattintson a [Beállítások] lehetőségre.
-
Kattintson a [Hozzáadás] gombra.
-
Adja meg azon nyomtató IP-címét, amelyről egyidejűleg nyomtatni szeretne, majd kattintson az [OK] gombra.
-
Kattintson az [OK] gombra.
A rögzített nyomtató weblapjának megnyitása
A készülék weblapját az OKI LPR segédprogramból is megnyithatja.
-
Indítsa el az OKI LPR segédprogramot.
-
Válasszon egy nyomtatót.
-
Válassza ki a [Webes beállítás] értéket a [Távoli nyomtatás] menüben.
Emlékeztető
Ha módosult a webes portszám, nem nyitható meg a weboldal.
További részletekért lásd „Az OKI LPR segédprogram portszámának beállítása” című részt.
A rögzített nyomtató IP-címének automatikus követése
Beállíthatja, hogy az eredeti nyomtatóval akkor is megőrizze a kapcsolatot, ha a nyomtató IP-címe megváltozik.
Megjegyzés
Rendszergazdai jogosultsággal kell rendelkeznie.
Emlékeztető
Az IP-cím megváltozhat, ha DHCP-t használ a dinamikus IP cím kiosztásához, vagy a rendszergazda manuálisan megváltoztatja a nyomtató IP címét.
-
Indítsa el az OKI LPR segédprogramot.
-
Válassza a [Beállítás] lehetőséget a [Beállítás] menüben.
-
Jelölje be az [Automatikus újracsatlakozás] jelölőnégyzetet, majd kattintson az [OK] gombra.
Az OKI LPR segédprogram portszámának beállítása
-
Válasszon egy nyomtatót.
-
Válassza ki a [Kapcsolatok megerősítése] értéket a [Távoli nyomtatás] menüben.
-
Kattintson a [Részletek] lehetőségre.
-
Adja meg a portszámot a [Portszám] lehetőségnél.
-
Kattintson az [OK] gombra.
Az OKI LPR segédprogram eltávolítása (Eltávolítás)
Megjegyzés
Rendszergazdai jogosultsággal kell rendelkeznie.
-
Ellenőrizze, hogy az OKI LPR segédprogram be van-e zárva.
-
Kattintson a [Start] gombra, majd válassza a következőt: [Minden program] > [Okidata] > [OKI LPR segédprogram] > [OKI LPR segédprogram eltávolítása].
Amikor megjelenik a [Felhasználói fiók vezérlése] párbeszédpanel, kattintson az [Igen] lehetőségre.
-
Kattintson a megerősítést kérő képernyőn az [Igen] lehetőségre.
Fájl küldése az OKI LPR segédprogramban rögzített nyomtatóra
Ha egy nyomtató csatlakozik a hálózathoz, és rögzítve van az OKI LPR segédprogramban, akkor letöltheti a nyomtatási adatokat.
-
Kattintson a számítógépen a [Start] gombra, majd válassza a következőt: [Minden program] > [Okidata] > [OKI LPR segédprogram] > [OKI LPR segédprogram].
-
Válassza ki azt a nyomtatót, amelyre az adatokat letölti.
-
Válassza ki a [Letöltés] értéket a [Távoli nyomtatás] lehetőségben.
-
Válasszon ki egy fájlt, majd kattintson az [OK] gombra.
Ekkor a fájl a nyomtatóra kerül.
Felesleges nyomtatási feladat törlése
Az OKI LPR segédprogrammal törölheti a felesleges nyomtatási feladatokat.
-
Kattintson a számítógépen a [Start] gombra, majd válassza a következőt: [Minden program] > [Okidata] > [OKI LPR segédprogram] > [OKI LPR segédprogram].
-
Válassza ki a [Feladat állapota] értéket a [Távoli nyomtatás] menüben.
-
Válassza ki a törölni kívánt feladatot.
-
Válassza ki a [Feladat törlése] elemet a [Feladat] menüben.
Ekkor sor kerül a felesleges feladat törlésére.

