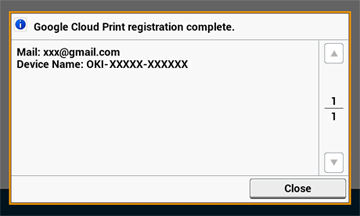A Google Cloud Print szolgáltatás beállítása
A Google Cloud Print szolgáltatás használatához Google-fiók szükséges. Ez a szakasz ismerteti a készülék rögzítését a Google Cloud Print szolgáltatásban Google-fiók segítségével.
Ha már van fiókja, akkor nem szükséges új fiók létrehozása. Folytassa a 3. lépéssel.
Emlékeztető
-
Az [Google Cloud Print (Google felhő alapú nyomtatás)] menübe történő belépéshez rendszergazdanév és jelszó szükséges. A gyári beállítás szerinti rendszergazdanév és jelszó sorrendben: „admin” és „aaaaaa”.
-
Noha a jelen kézikönyv ismerteti a kiszolgálók beállításának menetét a kezelőpanelen, ajánlott a kiszolgálókat a készülék weblapján beállítani, ha azt számítógépen használni tudja.
A weblapról történő ellenőrzéshez válassza ki az [Admin Setup (Rendszergazda-beállítás)] > [Network (Hálózat)] > [TCP/IP (TCP/IP)] lehetőséget itt: „A beállítható vagy ellenőrizhető elemek” című részt.
-
A Google webhelyének elérése számítógépen, okostelefonon vagy egyéb mobileszközön.
A Google webhelye (https://accounts.google.com/signup)
-
Hozzon létre Google-fiókot a képernyőn megjelenő utasításokat követve.
-
Ellenőrizze, hogy a készülék IP-címét, alhálózati maszkját és átjárójának címét helyesen állította-e be.
-
Nyomja meg az érintőpanelen az [Eszközbeállítások] gombot.
-
Nyomja meg a [Google Cloud Print] lehetőséget.
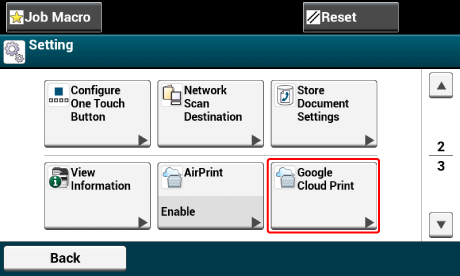
-
Nyomja meg a [Google Cloud Print szolgáltatás beállításai] lehetőséget.
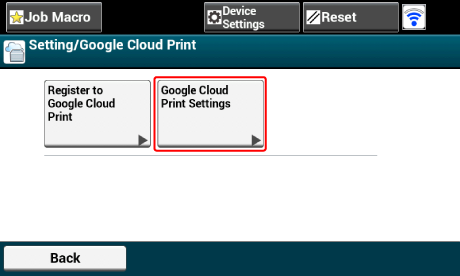
-
Adja meg a rendszergazda nevét és jelszavát, majd kattintson az [OK (OK)] lehetőségre.
A gyári beállítás szerinti rendszergazdanév és jelszó sorrendben: „admin” és „aaaaaa”.
-
Ellenőrizze a [DNS kiszolgáló (elsődleges)] beállítás értékét.
Mivel a [0.0.0.0] azt jelzi, hogy az érték beállítása nem helyes, állítsa be az IP-címet az adott környezetnek megfelelően.
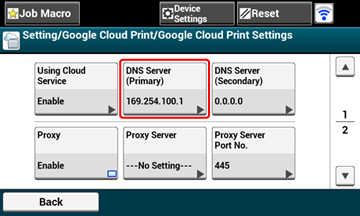
Másodlagos DNS-kiszolgáló használata esetén nyomja ellenőrizze a [Másodlagos DNS-kiszolgáló] beállítás értékét.
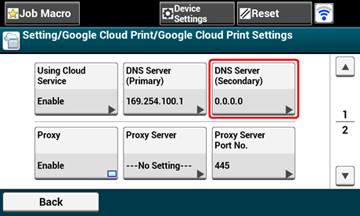
Proxykiszolgáló használata esetén, a [Proxy (Proxy)] gomb megnyomásával válassza ki az [Enable (Engedélyez)] beállítást, majd lépjen tovább a 9. lépésre. Ha nem használ proxykiszolgálót, akkor folytassa a 21. lépéssel.
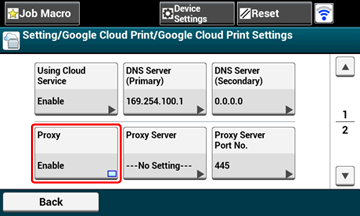
-
Nyomja meg a [Proxykiszolgáló] lehetőséget.
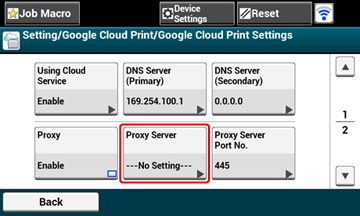
-
Írjon be egy kiszolgálónevet.
A név legfeljebb 64 karakterből állhat.
-
Nyomja meg az [OK] gombot.
-
Nyomja meg a [Proxykiszolgáló portszám] lehetőséget.
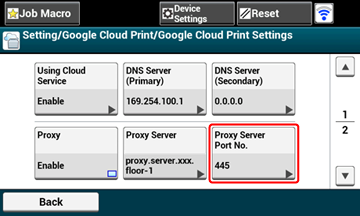
-
Írja be a proxykiszolgáló portszámát.
-
Nyomja meg az [OK] gombot.
-
Nyomja meg a [Proxy felhasználóazonosító] lehetőséget.
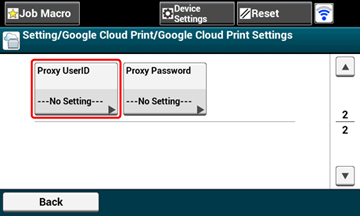
-
Írja be a proxy felhasználóazonosítót.
A név legfeljebb 64 karakterből állhat.
-
Nyomja meg az [OK] gombot.
-
Nyomja meg a [Proxy jelszó] lehetőséget.
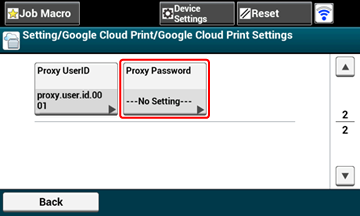
-
Írja be a proxy jelszót.
A név legfeljebb 64 karakterből állhat.
Emlékeztető
Az értékek beállítása érdekében forduljon a hálózati rendszergazdához.
-
Nyomja meg az [OK] gombot.
-
Nyomja meg a [Vissza] lehetőséget a [Google Cloud Print] menübe való visszatéréshez.
-
Nyomja meg a [Google Cloud Print szolgáltatáshoz regisztráció] lehetőséget.
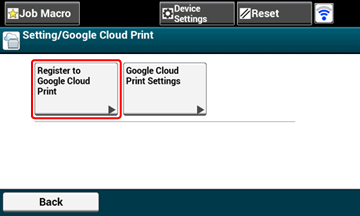
-
Adja meg a rendszergazda nevét és jelszavát, majd kattintson az [OK (OK)] lehetőségre.
A gyári beállítás szerinti rendszergazdanév és jelszó sorrendben: „admin” és „aaaaaa”.
-
Amikor a [Rögzíti az eszközt a Google Cloud Print szolgáltatásban? Megjegyzés: A rögzítéshez Google-fiók szükséges.] üzenet megjelenik, válassza az [Igen] lehetőséget.
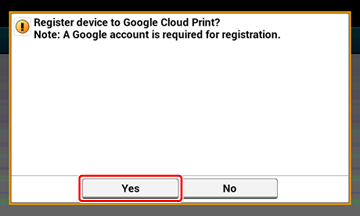
-
Megjelenik a hitelesítési cél URL.
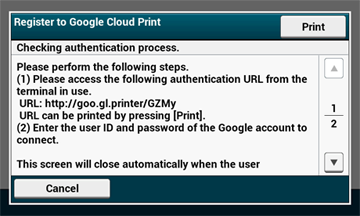
Nyomja meg a [Print (Nomtatás)] lehetőséget, és kinyomtatódik a hitelesítési cél URL.
Megjegyzés
-
A rögzítés (hitelesítés) feldolgozására időkorlát vonatkozik (körülbelül 10 perc).
-
Ezen időn belül folytassa a 30. lépéssel a rögzítés befejezéséhez.
-
Ha az időkorláton belül nem tudja befejezni, és hibaüzenet jelenik meg, lépjen vissza a 23. lépésre, majd rögzítse ismét.
-
-
Keresse fel egy számítógépről vagy mobilkészülékről a 25. lépésben kinyomtatott hitelesítési cél URL-címet.
-
A Google-fiók bejelentkezési képernyőjének megjelenésekor adja meg a Google-fiók adatait, majd kattintson a [Bejelentkezés] lehetőségre.
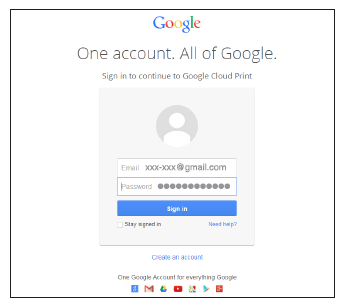
-
A rögzítési képernyő megjelenésekor kattintson a [Nyomtató rögzítésének befejezése] lehetőségre.
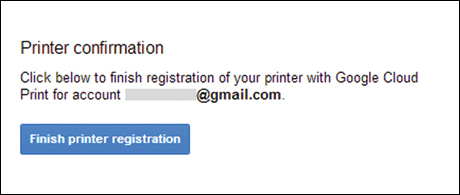
-
Várja meg, amíg megjelenik a [Köszönjük, elkészült.] üzenet.
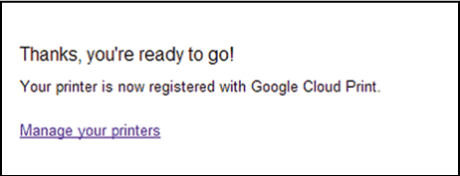
-
Amikor a készülék kezelőpaneljén megjelenik a rögzítés tartalma és az elvégzésről szóló üzenet, ellenőrizze legörgetve az üzenetet.